Setup
On the Setup page, you need to configure the process queue that will periodically check various expiration dates (if the process queue has not been set, the system will prompt you to do so).
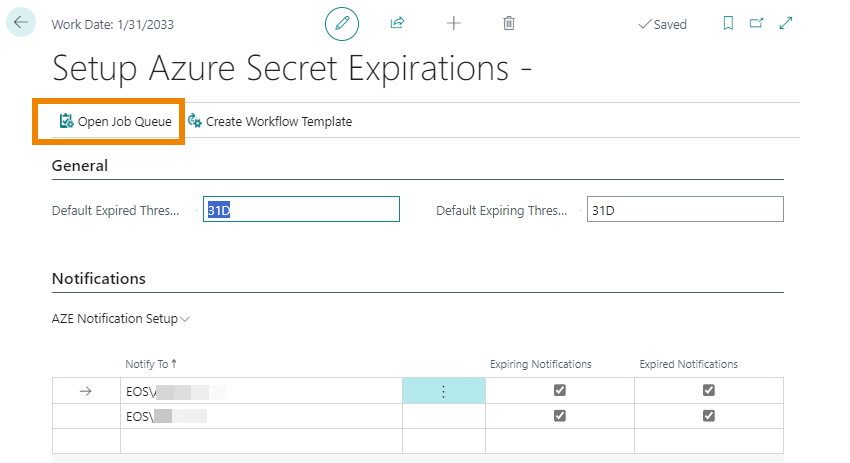
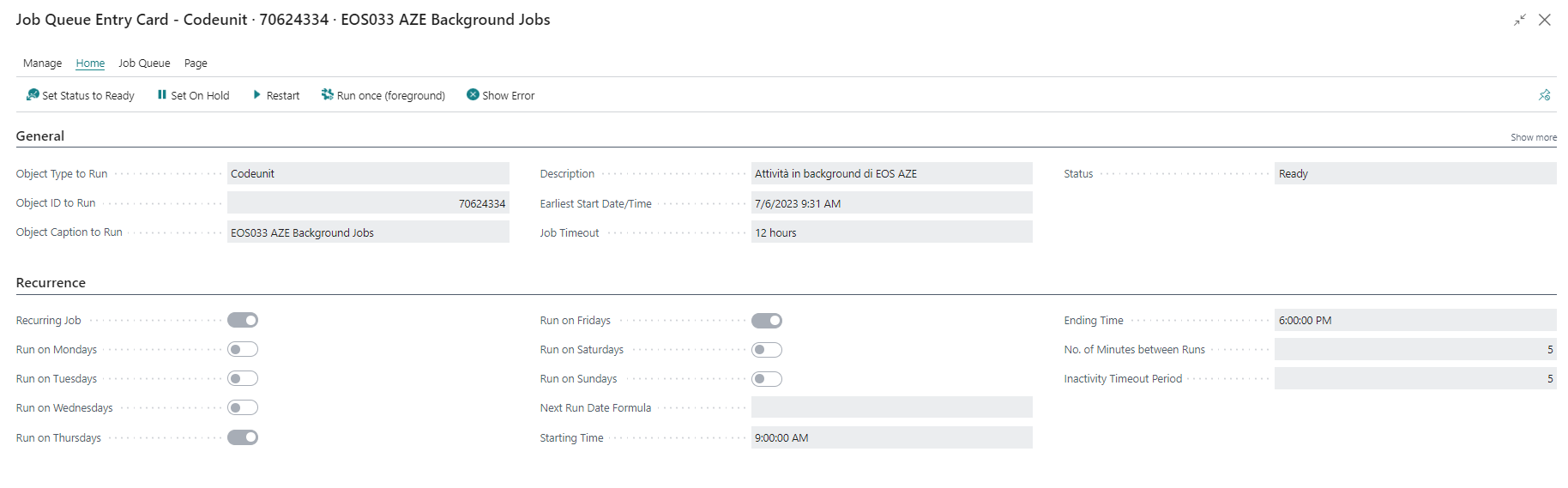
To determine when a secret is considered “Expiring” or “Expired,” you need to set the relevant fields in the Setup:
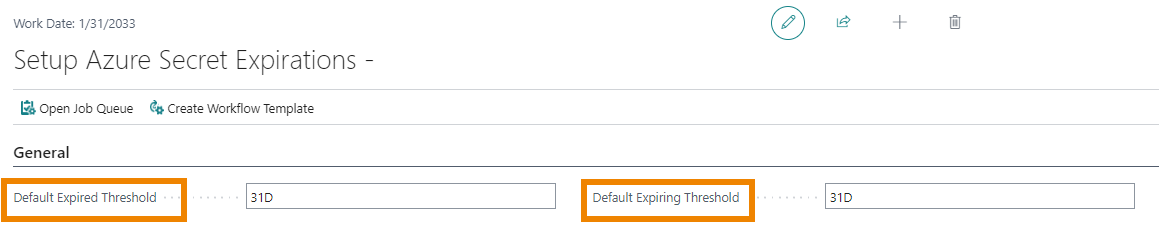
Azure Tenant Expirations
In Azure Tenant Expirations, you can add and monitor different tenants.
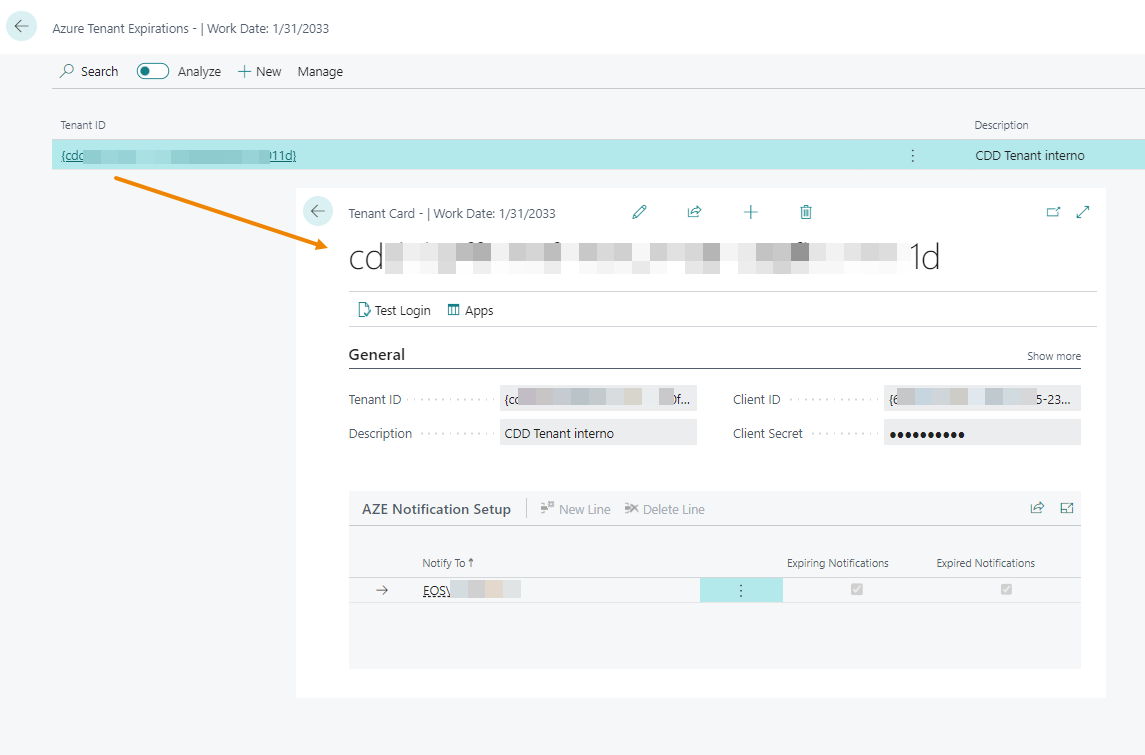
Dedicated Client ID and Client Secret are required.
On the Azure API Permissions page, set the Application.Read.All permission to read all app registrations in the tenant to identify their respective Secrets.

You can view all secrets related to apps in the tenant from the Apps section:
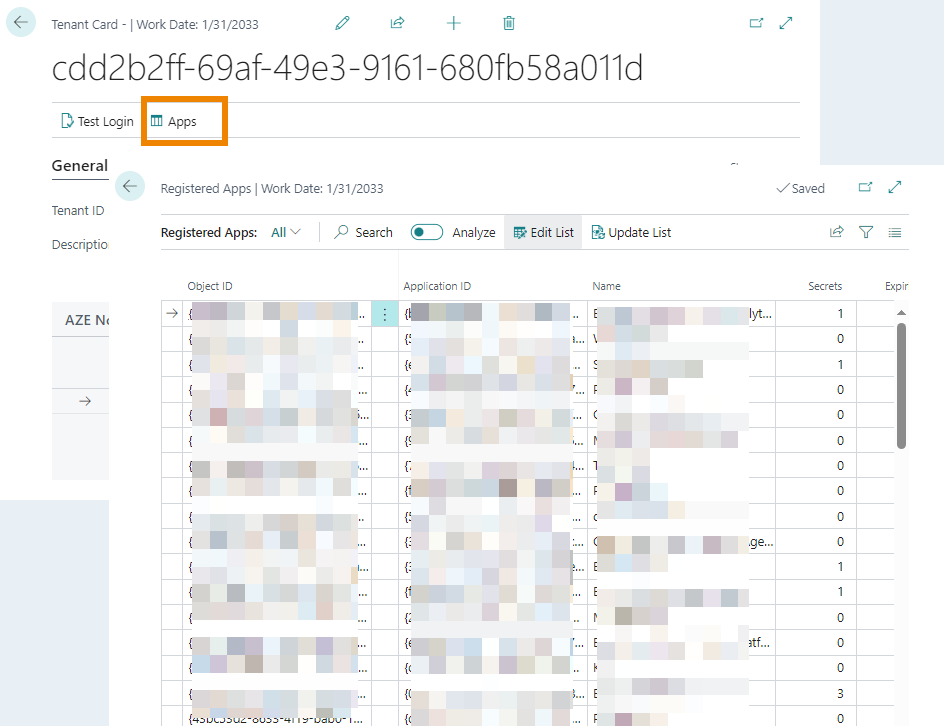
For each app, it displays the number of Secrets, how many secrets are expiring, and how many have already expired.
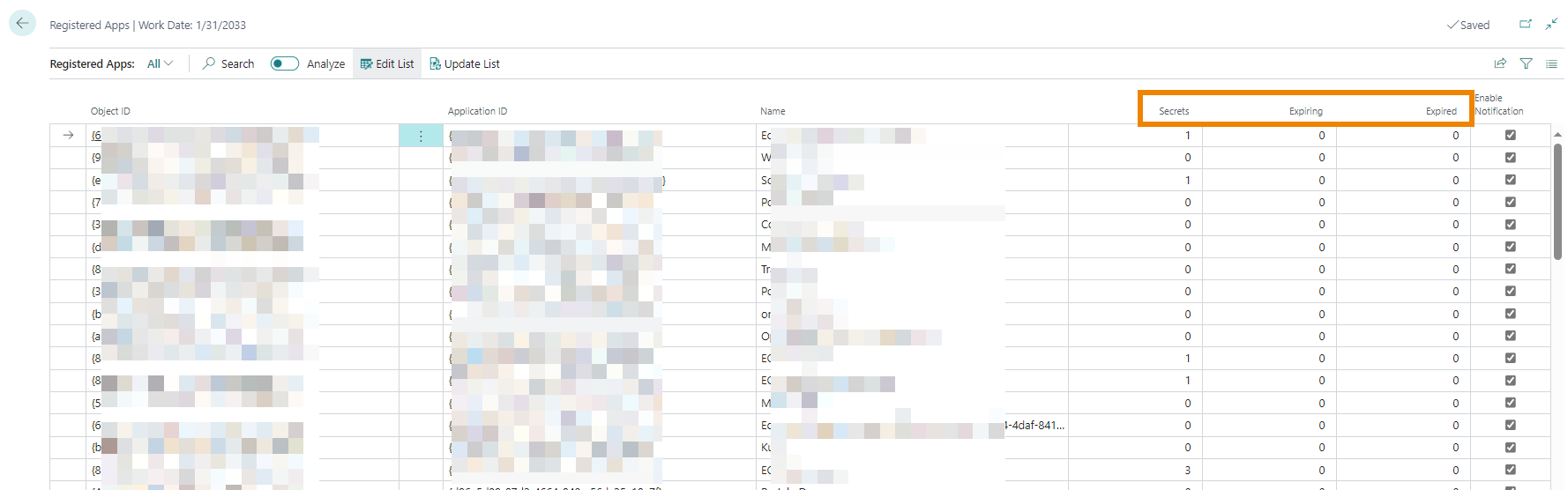
Setup Notifiche
On the Setup page you can set users who will always receive notifications. They are therefore not users associated with a specific tenant.

The process queue that runs every day will check the secrets, update them, and send email notifications to the users configured in the setup.
In the Notifications entries, you can view the notifications that will be sent:
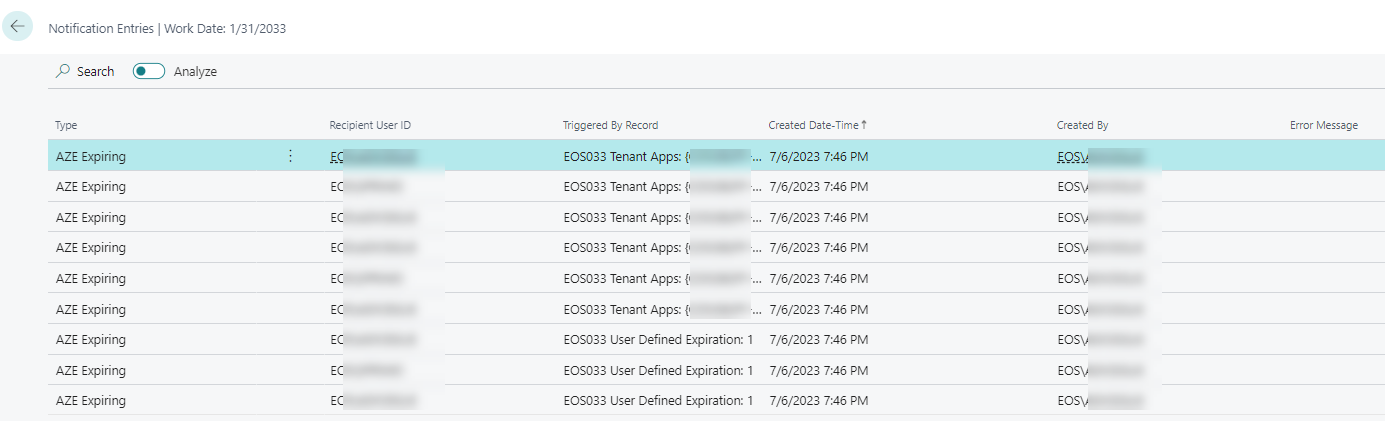
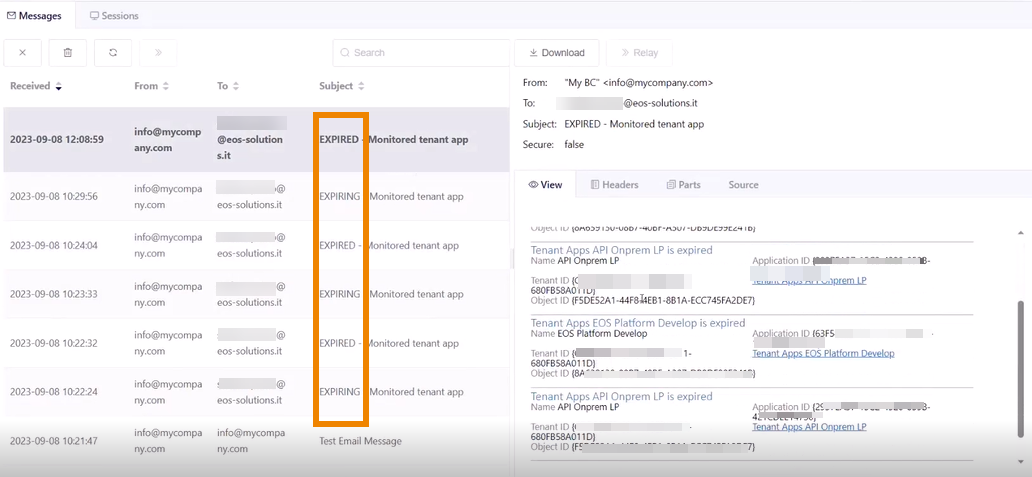
In User Setup the user must have an email address associated with them and a working account must be set up in Email Accounts.
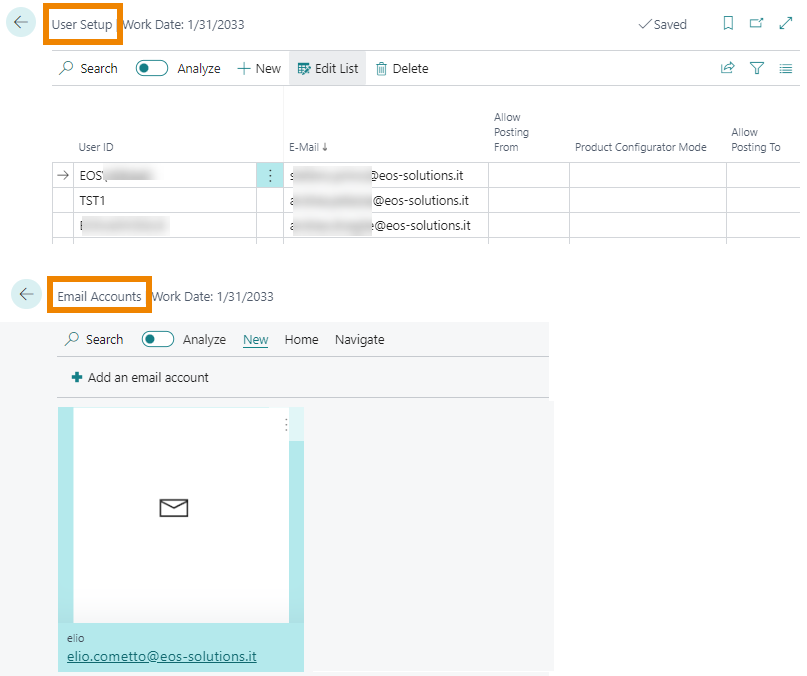
User-Defined Expirations
In addition to Azure secrets, you can monitor other secrets or certificates to be notified in case of imminent expiration:
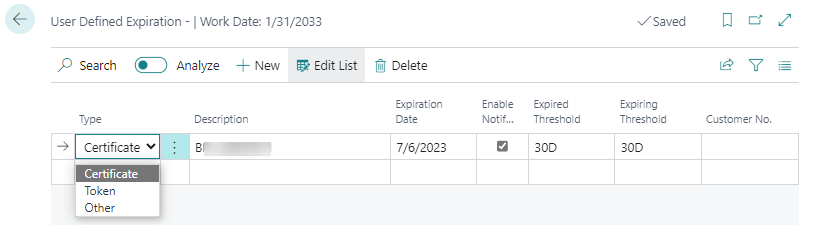
| Field | Description |
|---|---|
| Type | Choose whether it’s a Certificate, Token, or other |
| Description | Freeform description |
| Expiration Date | Specify the expiration date |
| Enable Notification | Enable sending |
| Expired Threshold | Define how many days after expiration you want to be notified |
| Expiring Threshold | Define how many days before expiration you want to be notified |
| Customer No. | Enter the Customer No. |
To set up users who will receive notifications, open the All Notification Setup: by choosing the Tenant ID you can view all the notifications and the users to whom they will be sent.
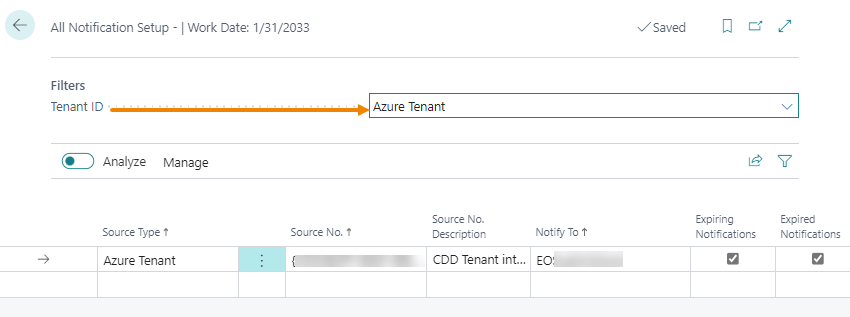
By setting the Tenant ID to " User Defined “, you can manually choose the type of notification and the user to send it to.

Feedback
Was this page helpful?
Glad to hear it! Please tell us how we can improve.
Sorry to hear that. Please tell us how we can improve.