Electronic Invoice For Italy - Transmission Setup
| Quick Guide | |
|---|---|
| 1 | Fill in the outbound setup |
| 2 | Define the duty stamp setup |
| 3 | Set the payment method |
| 4 | Set the payment terms |
**Outbound Setup (FTE)** The Outbound Setup (FTE) page contains the information of the company relevant for the purposes of electronic invoicing. By clicking on "Copy from Company info." it is possible to automatically fill in the information already defined and complete the the other fields:
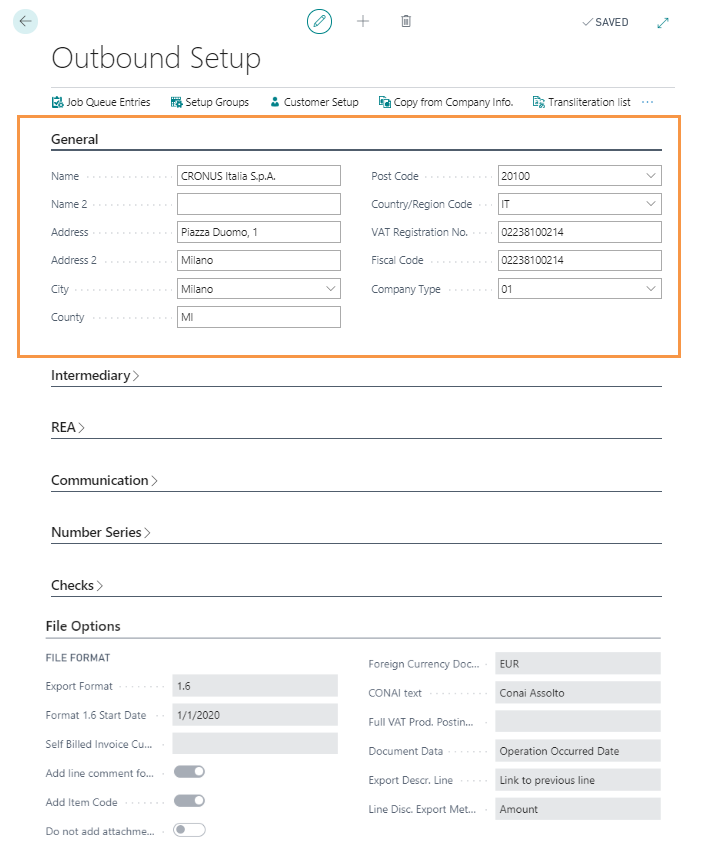
| Field | Description |
|---|---|
| Company Type | specifies the “RegimeFiscale” tag. It is copied from the company information if already filled out |
| Intermediary | |
| Transmitter Subect / Transmission intermediary No. | It is possible to indicate the data of the transmitter subject if Abletech is not used for the transmission |
| REA | |
| Registry Office Province / REA No. /Liquidation Status | enter the data relating to the registration in the Registry of economic and administrative information |
| Paid-in Capital | enhance the field in the case of joint-stock companies (SpA, SApA, SRL) |
| Shareholder Status | in the case of joint-stock companies and limited liability, the information element must be valued to indicate whether there is a single shareholder or if there are several shareholders |
| Communication | |
| Phone No., Fax No., Email | enter the contact details |
| Number Series | |
| File ID Starting No. | an alphanumeric numerator is used (thus using and increasing both numbers and letters) to generate the ID of the documents .xml files. This way the available IDs increase considerably compared to the 99999 that can be used with the standard series No. |
| Last File ID Used / Last Date Used | fields automatically calculated by the system |
| Checks | |
| Electronic Invoicing Starting Date | Date starting from which the user will send invoices in electronic format. The minimum requirements for passing the Exchange System (SdI) checks must therefore be respected. When posting a document, if the Posting Date of the document is later than the electronic invoicing starting date set, the system checks that the following fields are filled out: - Electronic Document format - Payment Method Code - Payment Terms Code - Electronic Document Recipient Code or customer Email PEC -VAT Registration No. or customer Fiscal Code If one or more checks fail, the system will block the registration and return an error. |
| Country Code Field No. | Choose the Country Code Field No., which will indicate to the system the correct ISO code to be considered for electronic invoicing. The check procedure on the registration date will only verify the documents for which the invoicing customer’s country code is “IT”. In this way it is possible to exclude foreign countries (for which it is not mandatory to issue an electronic invoice) from system checks on the fields: Electronic document format, Payment Method Code, Payment Terms Code, Electronic Document Recipient Code/ Customer Email PEC , VAT Registration No. / customer Fiscal Code |
| File Options | |
| Export Format | It allows you to define the format to export the file in the period in which you can use either the 1.2 format, or the format 1.6. |
| Format 1.6 Start Date | Specifies from what date export will be only available in 1.6 format. |
| Self Billed Invoice Customer | Specifies a single customer or a filter that will be checked to create documents as TD20 |
| Self Invoice Electr. Document Recipient Code | If completed, it is reported in the recipient code field of the integrations and self-invoices xml |
| Add line comment for line description | Tick the option if you want to include in the XML file the line comments of the documents by appending them to the line description |
| Add Item Code | The Item Code is not mandatory in the .xml file. It is possible to decide to insert it |
| Do not add attachments to files | Check the option if you do not want to attach documents to the .xml file (a file is discarded by the SDI if it exceeds 5 MB) |
| Foreign Currency Docs. Management | It is possible to define how to handle documents in foreign currency - Block (it will not be possible to export the file) - EUR (the .xml file will be exported in euros as required by the specifications) |
| CONAI Text | It is possible to insert a fixed description regarding the CONAI. These words will be exported to the Causal tag |
| Full VAT Prod. Posting Group | Specifies VAT Prod. Posting Group to be used for FullVAT lines |
| Document Data | Specifies which field will be exported as tagData |
| Expor Descr. line | choose whether or not to export the description lines, whether to export them by connecting them to the previous or next line |
| Line Disc. Export Method | Specifies if discount on lines has to be exported as amount or percentage. In case of rounding, the document will be exported using amount. |
| File System | |
| File Path | older in which files are saved if integration with IX is not used (having previously installed the app for File System) |
Other setups
From Job Queue Entries is possible to schedule the sending of .xml files. Indicate the codeunit or report to be executed, specify the starting / ending date and time and define the days if necessary.
From Customer Setup you can define a specific setup group for all customers and / or define a different setup group for a single customer
This setup can be reached in the “Outbound setup FTE” through the “Setup groups” and “Customer setup” actions.
In the “Setup groups” it is possible to set up multiple models with different rules for exporting the data to the electronic invoice/credit note in xml format.
These settings concern the inclusion or exclusion of the PDF attachment of the invoice/credit note, the export of transport document data, other related data, etc.

In the Customer Format field, you can specify a default XML format that is already standardized for most GDO customers. The path specifications are available on the dedicated github page
In the “customer setup” it is possible to combine the setup previously set to all customers, to a single customer or to a single document class

From Transliteration List it is possible to evaluate symbols / characters in the .xml files so that the system recognizes them. (Transliterating = Transcribing a word, a sentence, a text from one alphabetical system to another)
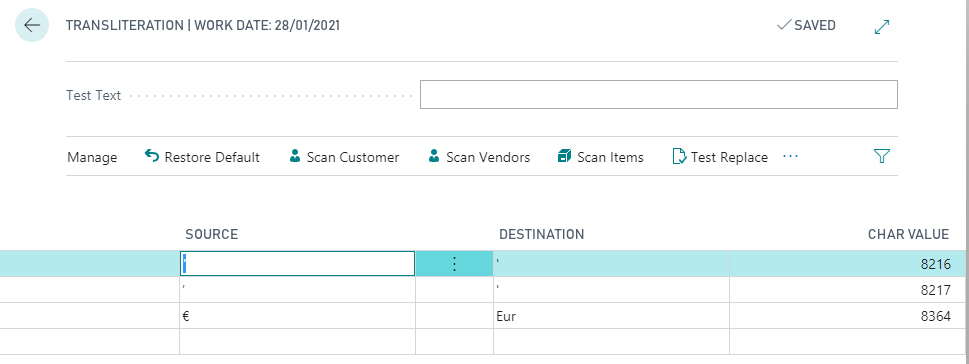
In VAT Posting Setup fill in the field “VAT Transaction Nature”.
In addition to the setting “Duty Stamp Setup (FTE)", in ordet to export the values 2.1.1.6 <DatiBollo>, 2.1.1.6.1 <BolloVirtuale> and 2.1.1.6.2 <ImportoBollo> to the Fattura Elettronica 2.1.1.6 layout tag it is necessary to enable “Duty stamp” for the related VATposting setup:
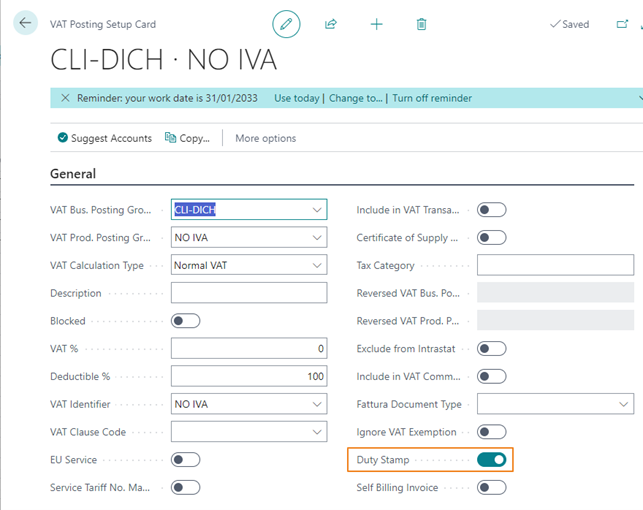
Duty Stamp Setup (FTE)
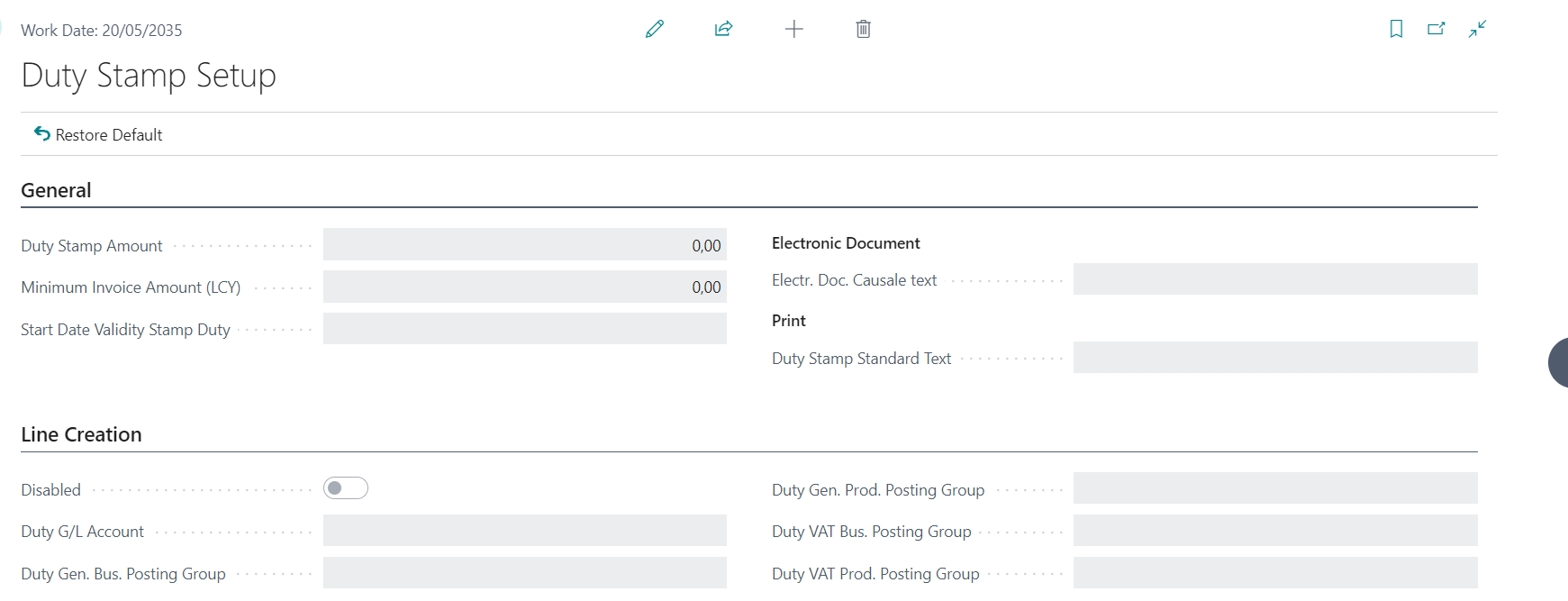
| General | |
|---|---|
| Duty Stamp Amount | Price of the stamp (2.00 euros) |
| Minimum Invoice Amount (LCY) | Indicate the minimum amount that an invoice must have for it to be subject to stamp duty |
| Start Date Validity Stamp Duty | You can enter a date from which the stamp management will be active |
| Line Creation | |
| Disabled | The option allows to define the automatic recourse of the duty stamp: if the flag is enabled the duty stamp must be added manually when necessary, and if is disabled the duty stamp will be automatically added. |
| Duty G/L Account | If the stamp is debited to the customer, a G/L account must be indicated on which to handle the amount. A debit line will appear on the invoice printout. |
| Duty Gen. Bus. Posting Group Duty Gen. Prod. Posting Group Duty VAT Bus. Posting Group Duty VAT Prod. Posting Group | Insert specific codes for the product / VAT business posting group relative to the management of stamps |
| Electronic Document | |
| Electronic Doc. Causale text | Text that will appear on the invoice print if the stamp is paid by the company |
If the duty stamp flag is “disabled” in the Duty Stamp Setup, it is possible to activate or deactivate the same flag directly in the individual customer records. In this case, therefore, the following flag prevails:

It's possible to obtain reference "Duty stamp virtually absolved" in the print of the PDF invoice filling field "Print" in Duty stamp setup and the related extended text:
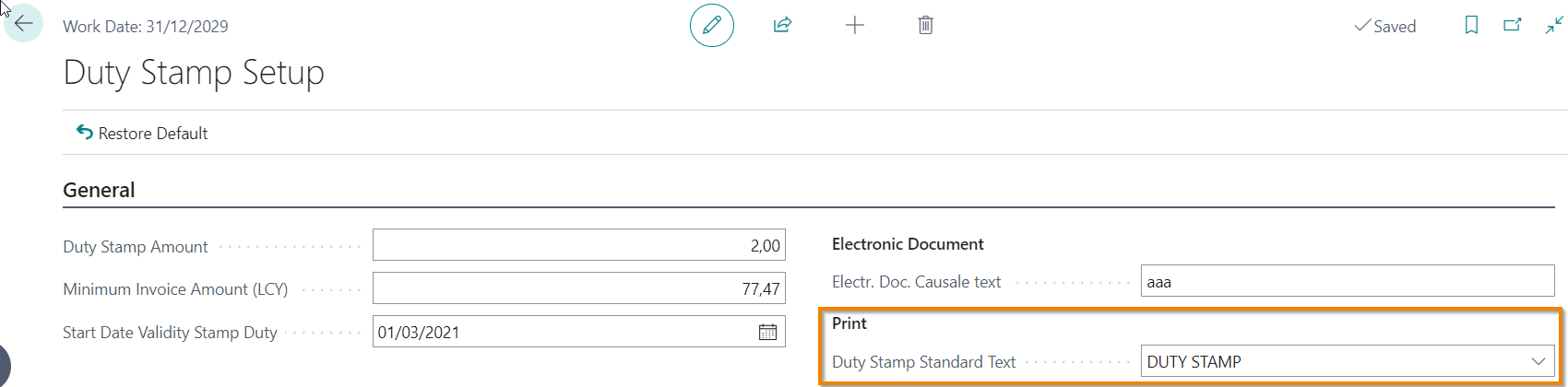

Then enable flag "Duty stamps texts" in Report setup (ADR):
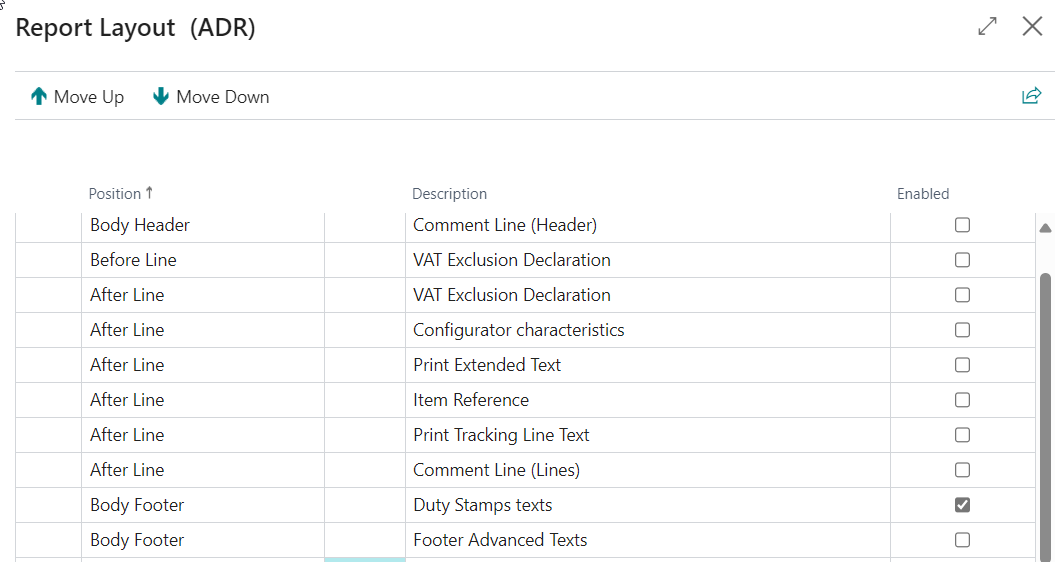
Customer Card Setup
In the Customer card, in the Electronic Document Tab, fill in the following fields:
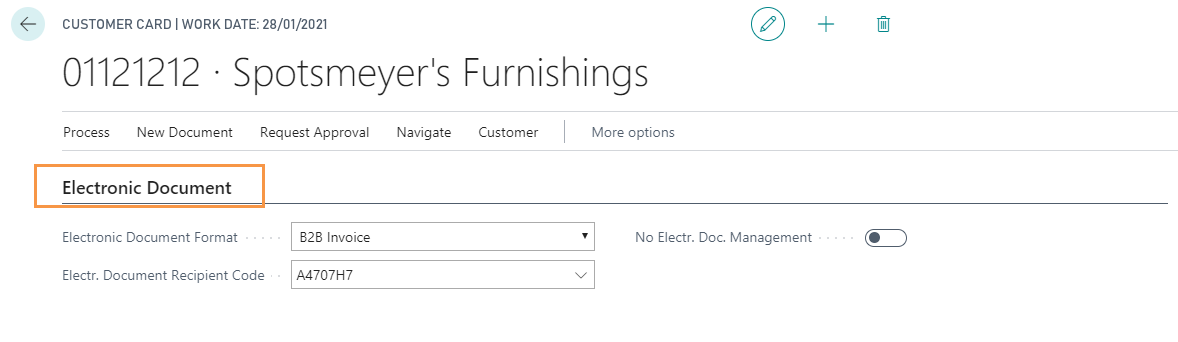
| Field | Description |
|---|---|
| Electronic Document Format | indicate if the customer manages: PA electronic invoicing B2B electronic invoicing If electronic invoicing is not managed leave the field blank (eg in the case of a foreign customer) |
| Electronic Document Recipient Code | - If the PA Invoice option has been selected in the “Electronic Document Format” field, enter a 6-character alpha-numeric code that identifies the related public office, in a unique manner. This code can be found on the website http://www.indicepa.gov.it/documentale/index.php. -If you have chosen the B2B Invoice option in the “Electronic Document Format” field, enter a 7-character alpha-numeric code . If the customer uses the Abletech service indicate as dElectronic Document Recipient Code “A4707H7” For a customer registered in the public registry indicate 0000000 For a non-resident foreign customer it is possible to indicate XXXXXXX. If a recipient code is not available, it is possible to indicate the email PEC |
| No Electronic Doc. Management | If crossed out, the customer is excluded from the electronic invoicing process. No checking will be performed during posting and it will not be possible to export xml files for that customer |
|
Communication methods
| PEC Email | If the Customer has only the PEC email, we will populate the field “email PEC” in the customer card and insert as Electronic Document Recipient Code: “0000000”. The created .xml file will contain this email address. The sdi then recognizes the Customer in accordance with the email address. In case the Recipient code has not been entered on the customer card. the system will populate the code automatically with “0000000” |
|---|---|
| Recipient Code | if the Customer has provided us with a recipient code, we will enter this code in the field “Electronic Document Recipient Code” in the customer card (customer’s code or intermediary’s code). If no recipient code has been specified, the system will not allow the export of the .xml file. |
| VAT Registration No. / Fiscal Code | If we are not aware of any of the previously mentioned data, then in the field Electronic Document Recipient Code we enter ‘0000000’. The Exchange System will recognize the Customer based on the VAT number or Fiscal Code defined in the .xml file. |
| Foreign Electronic Invoices | In case of invoice issued to non-resident subjects, not established, not identified in Italy, and sent to the Exchange System in order to transmit the data for the Invoice Data declaration, we set ‘XXXXXXX’ in the Electronic Document Recipient Code. Obviously the SdI will not deliver the invoice, therefore it is required to send it also with standard methods (eg email with attached .pdf). |
In Payment Methods fill in the “Fattura PA Payment Method” field: enter one of the codes established by the Revenue Agency.
In Payment Terms compilare fill in the Fattura Payment Terms Code” enter one of the codes established by the Revenue Agency::
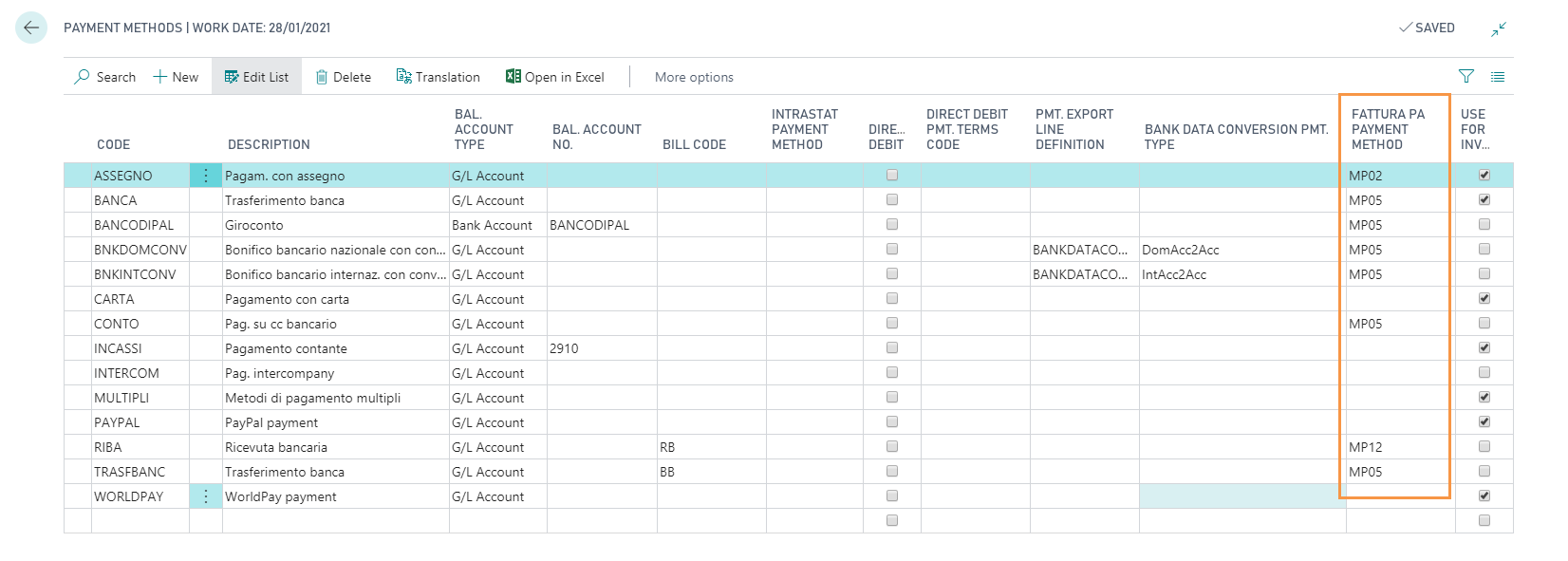
Feedback
Was this page helpful?
Glad to hear it! Please tell us how we can improve.
Sorry to hear that. Please tell us how we can improve.