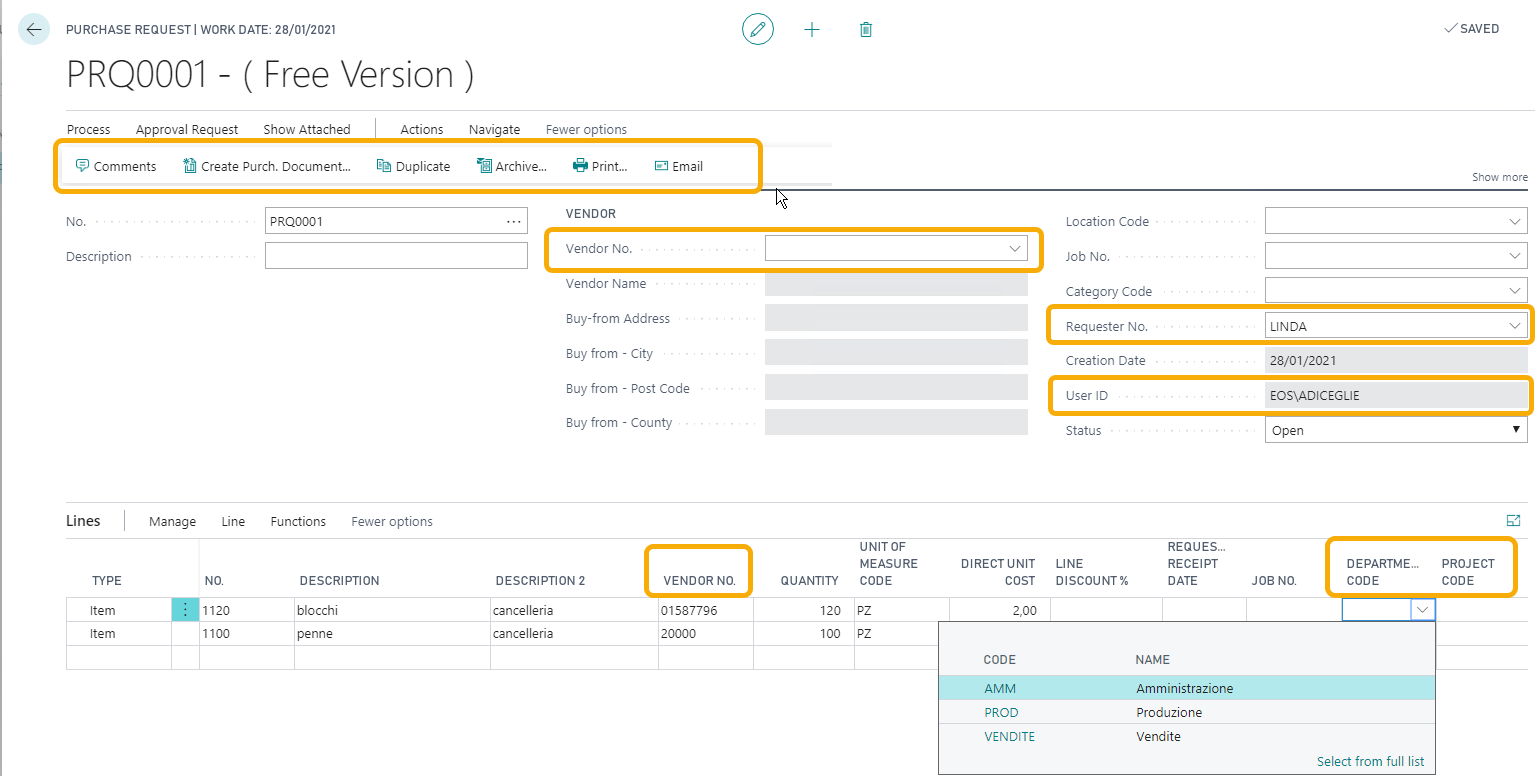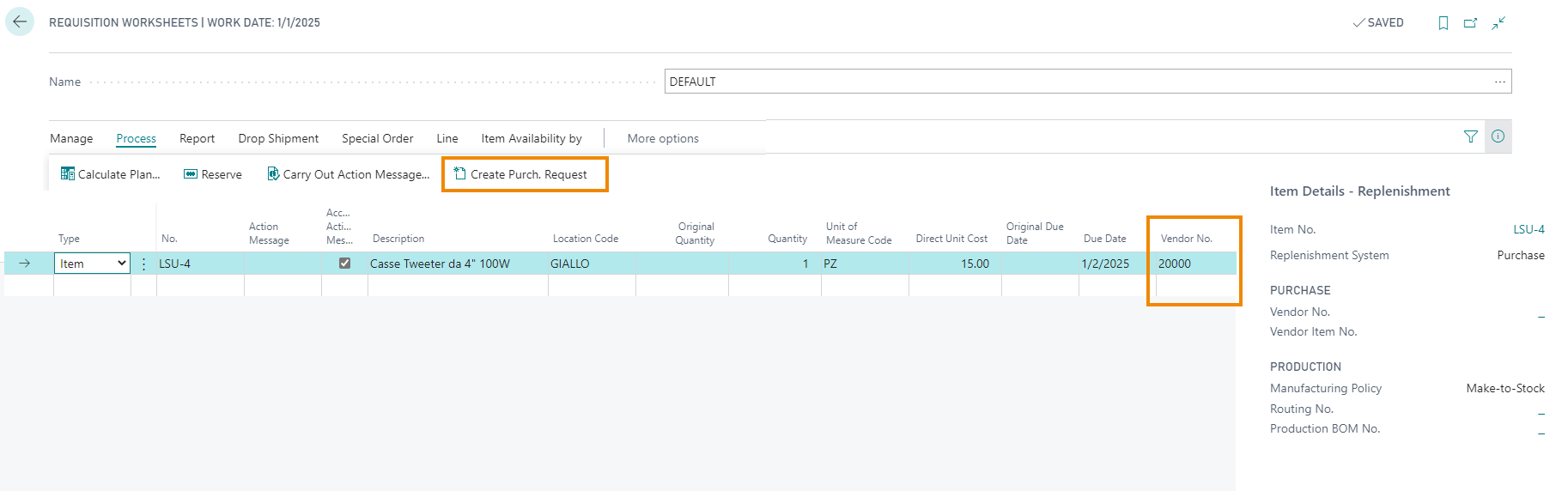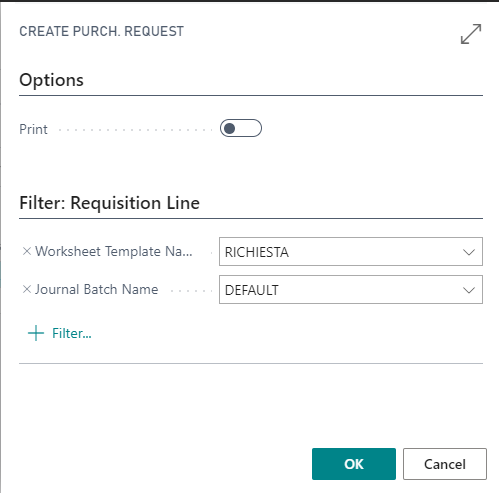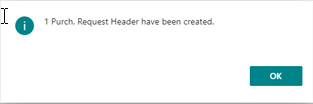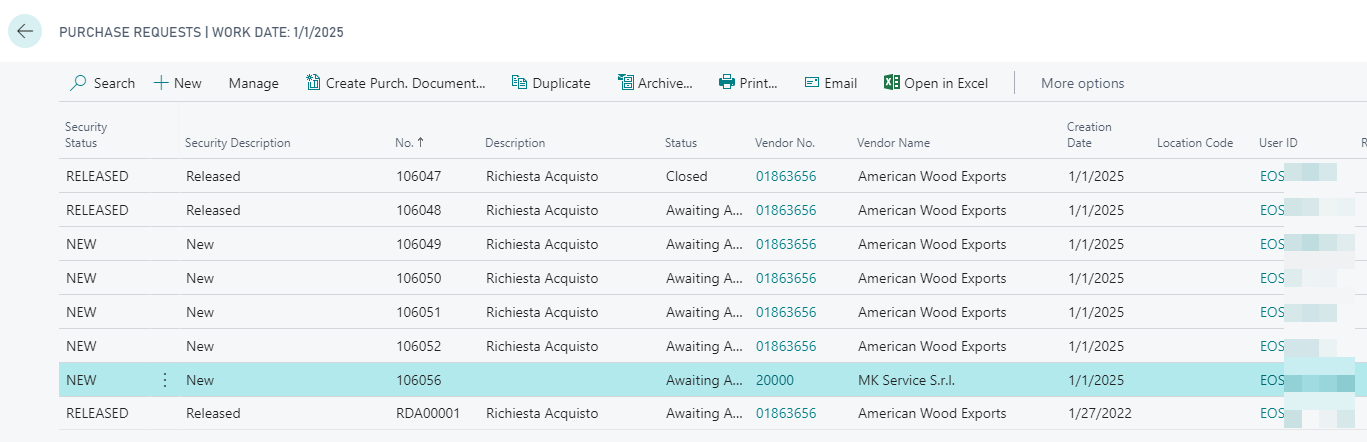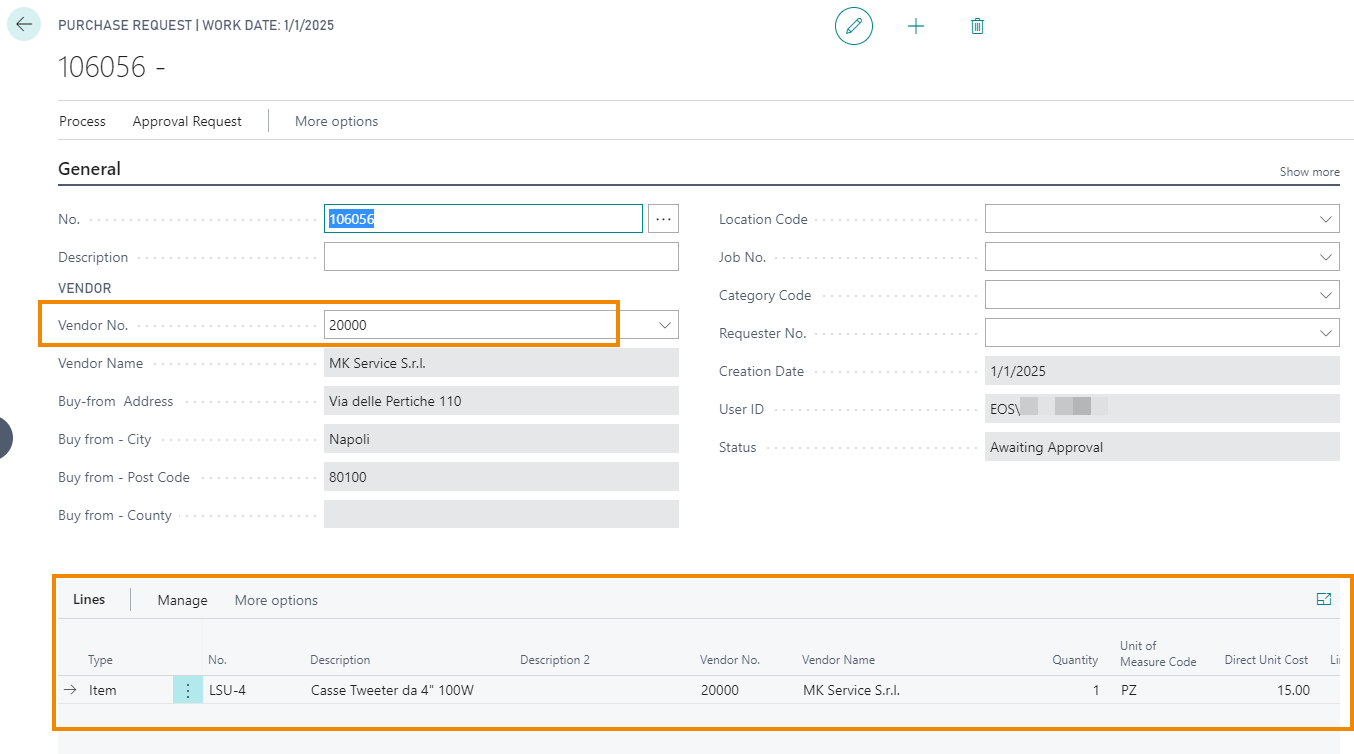Create a Purchase Request
Press Alt + Q and search for Purchase Requests. Press New and fill in the requested fields (Number, Description, Vendor):
Main fields:
| Field | Description |
| No. | assign a number of series to the requests |
| Description | write a description |
| Vendor No. | indicate the vendor number for which is performed the RDA. The field is optional. If completed it will be reported on the lines |
| Location Code | it is possible to indicate a location for goods |
| Job No. | it is possible to indicate a Job reference |
| Category Code | you can classify the requests by category |
| Requester No. | resources can be selected by whether the person making the RDA is different from the user who is logged in |
| User ID | fields automatically filled in by the system |
| Creation Date | fields automatically filled in by the system |
| Status | status of the request. The options are::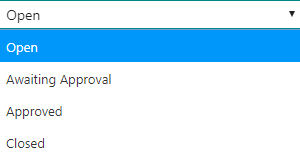 NB It is possible to manage the status, indirectly, by installing the Data Security app of Eos Solutions. Below is an example workflow: -Open: the PRQ has been entered by the generic user and is still editable. -Waiting for approval: the generic user is waiting for a specific administrative user (who has DataSecurity permissions) to fill in any missing data and approve the PRQ. -Approved: the request has been approved by the administrative user. -Closed: a purchase document was created bfrom the PRQ. |
The goods / services for which the Purchase Request is made must be specified in the lines. You can, if necessary, specify dimensions such as Project Code, Department Code, Location Code.
![]() NB
NB
It is also possible to enter purely descriptive purchase requests if you do not know the Item code and / or Vendor name You can change the Type and Nr. without altering other information already in the line: From Functions -> Change Type / Nr.

Create a Purchase Request from Requisition Worksheets
On page Requisition worksheet add an item and set the Vendor No.
By pressing OK the system will create the Purchase Request:
On the Purchase Requests List:
Feedback
Was this page helpful?
Glad to hear it! Please tell us how we can improve.
Sorry to hear that. Please tell us how we can improve.