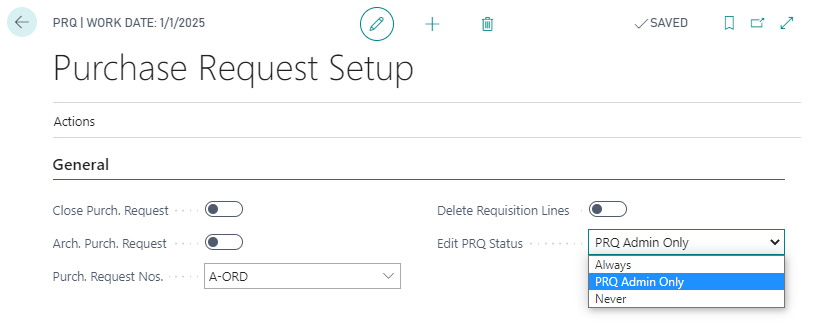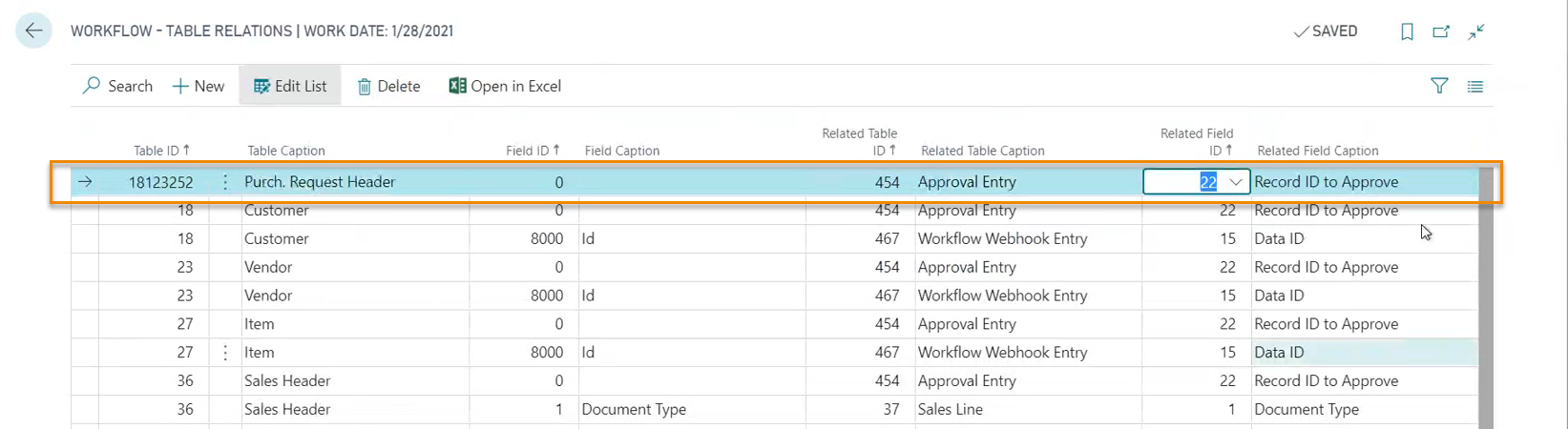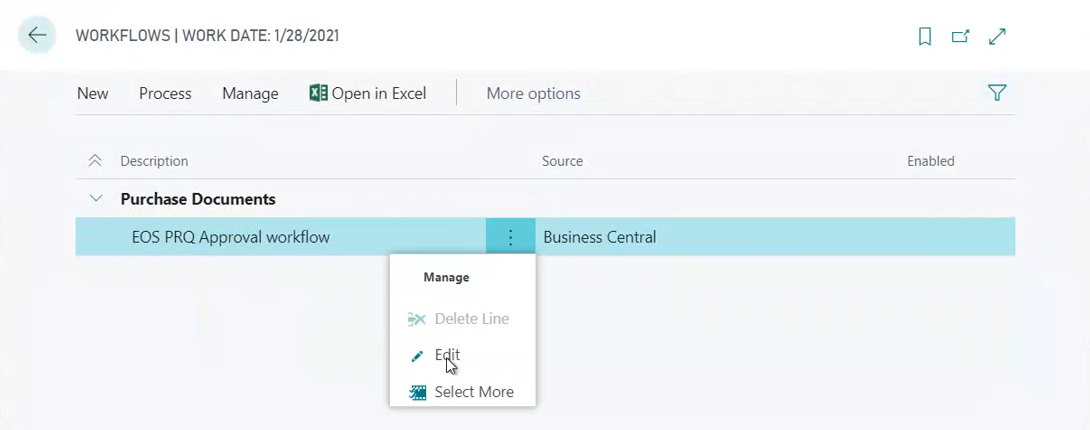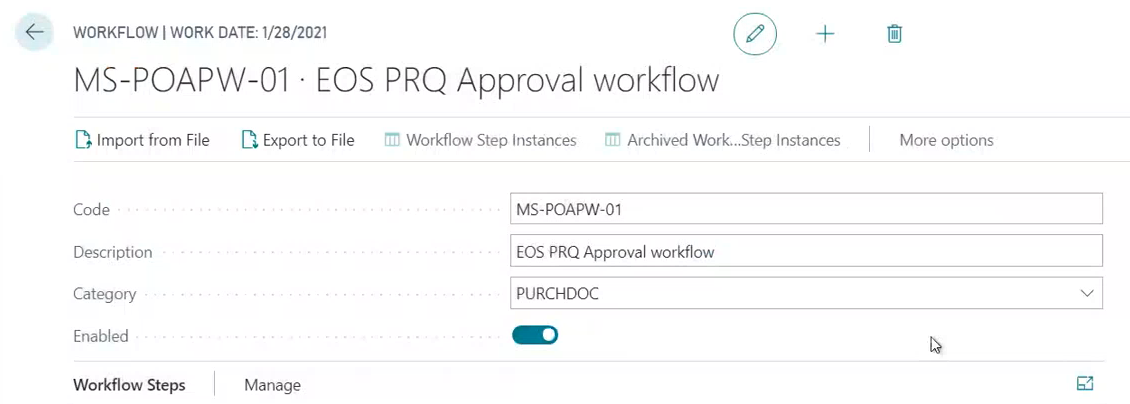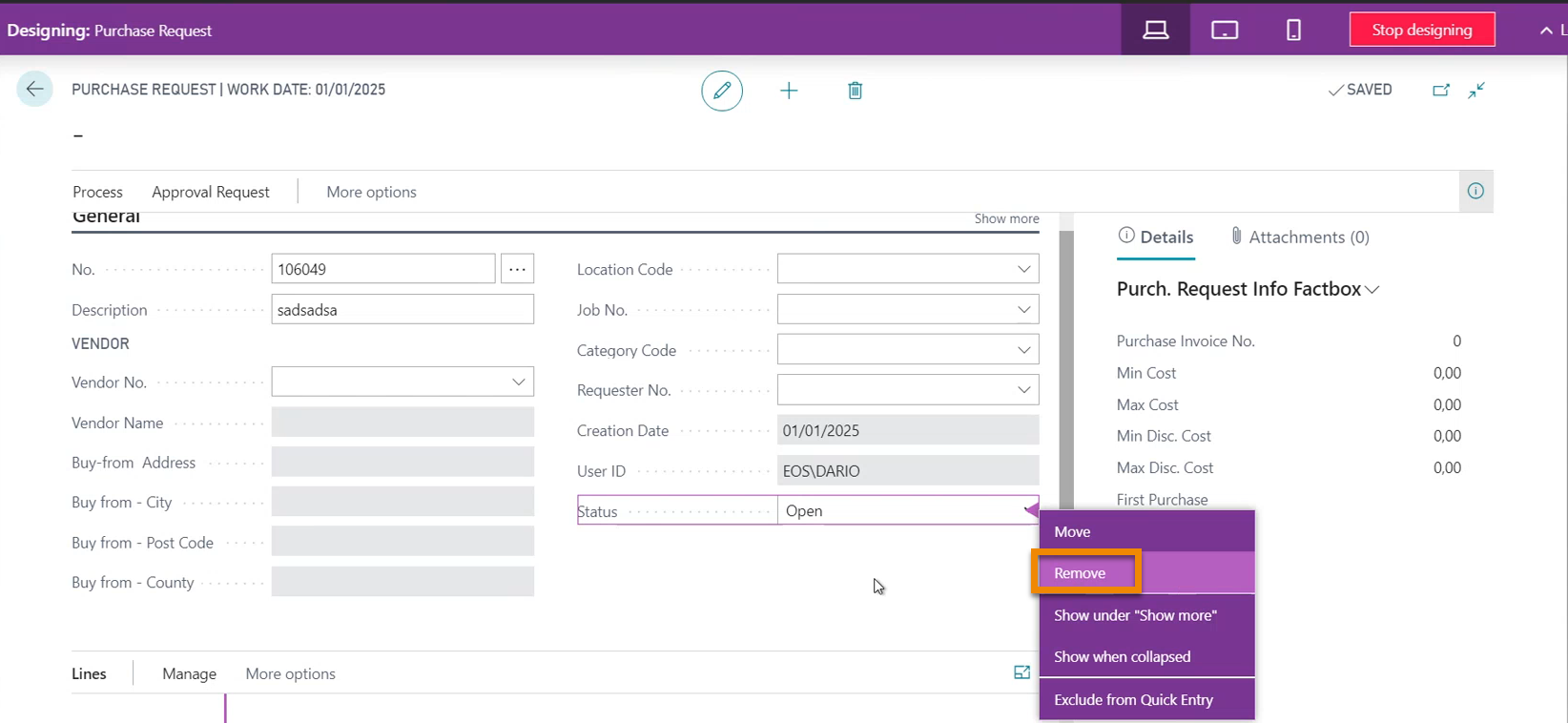Purchse Request (PRQ) - Setup
We need to assign a Number of series to the Purchase Requests. You can choose whether to automatically close/archive requests after creating the purchase document:
| Field | Description |
| Close / Arch. Purch. Request | You can choose whether to close / archive automatically requests after the creation of the purchase document. |
| Purch. Request Nos. | In this field enter a numerator for the purchase requests. |
| Delete Requisition Lines | You can choose to delete the requisition lines after the creation of the Purchase Request. |
| Edit PRQ Status | you can decide who can change the PRQ status:
|
Import and enable the workflow template
It is possible to use the Business Central standard workflow or the Data Security app to manage the approvals of purchase requests. To import a template for the workflow, proceed as indicated below. To use the Data Security app you need to install Data security for Purchase Request.
1. Download the Template here or from the top page and unzip the file.
2. Press ALT+Q and digit “Workflows”. Press Process-> Import from file and select the file downloaded:
3. Press ALT+Q and digit “Workflow - Table Relations”. Add a record as indicated for the table 18123252:
4. PressALT+Q and digit “Workflows”. From Manage->Edit open the workflow card and enable it:
5. It is recommended, but not necessary hide or set as NO EDIT the field “Status” on PRQ card by Design functionality or custom extension:
Feedback
Was this page helpful?
Glad to hear it! Please tell us how we can improve.
Sorry to hear that. Please tell us how we can improve.