Customer ID and subscription management
Learn how subscriptions works and customer ID are assigned
All EOS apps are available for Business Central SaaS and On-Premise.
You can test the apps by activating a FREE TRIAL period and decide whether to continue using them or purchase an annual subscription.
If not already installed, open your Business Central and search (ALT+Q) for page ”Microsoft AppSource apps”.
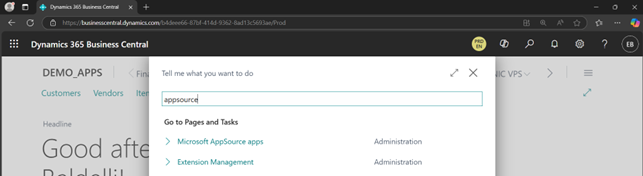
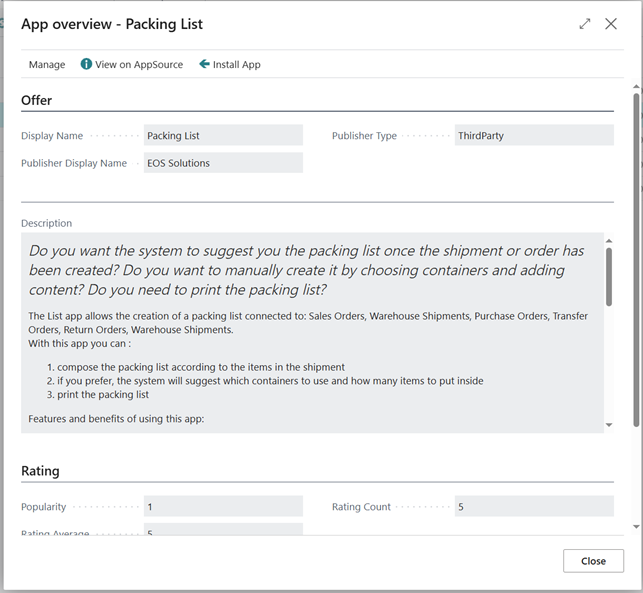
Our apps are available as NuGet feed. Go to our feeds page and use it for getting the latest versions of our apps!
Take a look here to see the supported versions: Supported Versions and support services
Try EOS Solution’s latest tool for managing your business central environments!

After installing the app search (ALT+Q) for ”Subscription control Panel” page and select ”Request Subscription”.
By completing the wizard to request a trial, your request will be activated automatically within a few minutes. You will receive an email confirmation to start using the app!
Trial periods are by default 20 Days and can be extended, evaluating your request, up to a maximum of 60 Days
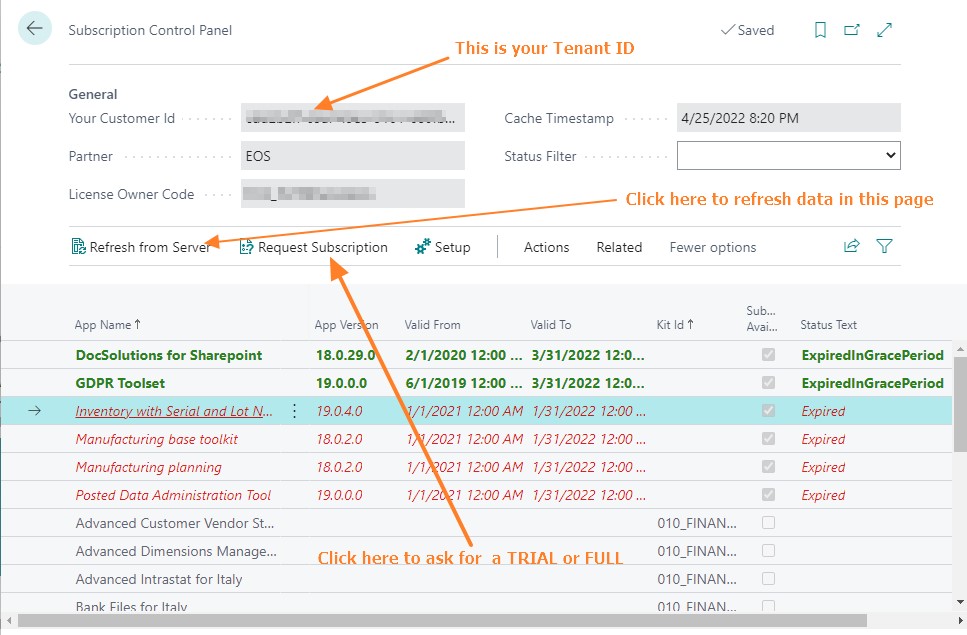
To activate, set up, and use the app, you need the proper permission set. The easier way is to set the user as ”SUPER”. If you don’t want to set the ”SUPER” permission set, apply all Permission set starting with ”EOS*”
Start using the EOS app with the assisted setup wizard, which can be run in two ways:

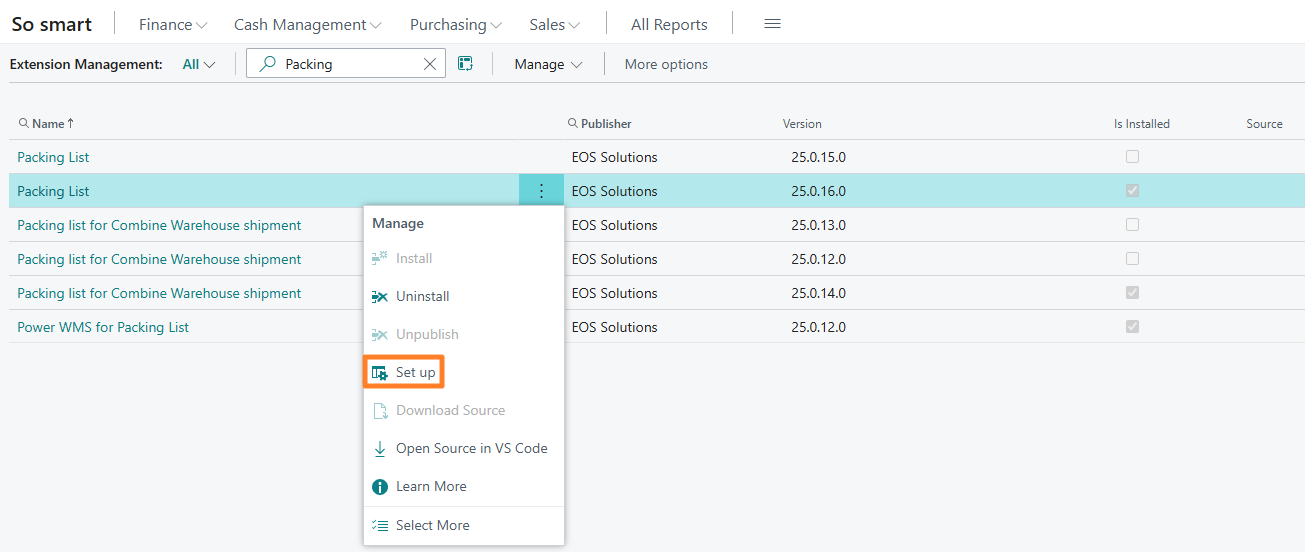
At the moment, the assisted setup is available for the following apps:
All of our apps have the OnLine help available with tutorial videos. Some of them have extended demo up to 60 minutes.
All our apps are extensible, and you can collaborate with the development team by proposing new implementations, suggesting ideas, and adding new features in the dedicated Github channel EOS-Solutions/IDEAS: IDEAS for Apps and Features
To extend our apps, we provide developers with:
If you are a developer, we recommend using a series of free tools: Developer Tools | EOS Docs.
Visit our AppStore for up-to-date pricing on all our apps and kits.
All prices are intended for a Tenant with unlimited environmenti, unlimited company and users within a TenantID. Your Tenant ID is showed in ”Subscription control panel” page in your Business Central.
Maybe your server is not connecting to the EOS Online service.
Execute the action “Test API Connection” in the Subscription control panel.
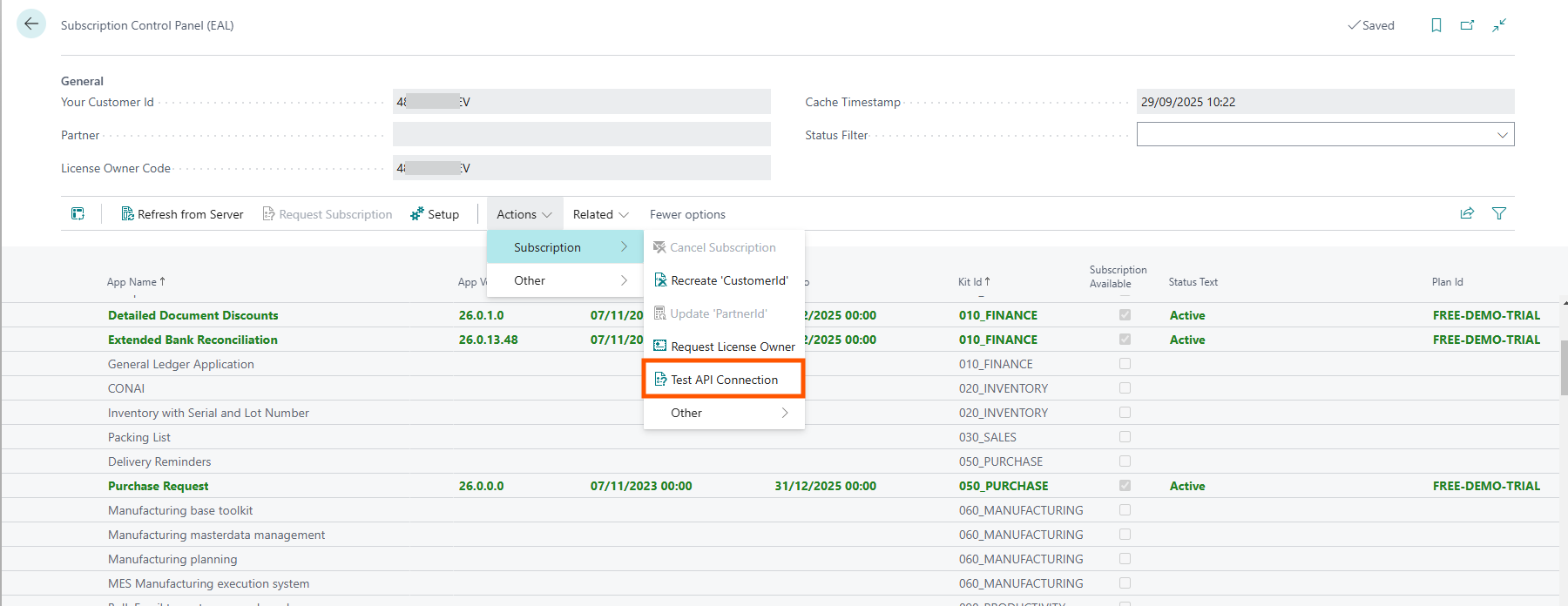
If not, try checking the following:
If your Business Central environment is OnPremise:
Check your internet connection
Verify that HTTP requests are allowed for the EOS Admin Library app
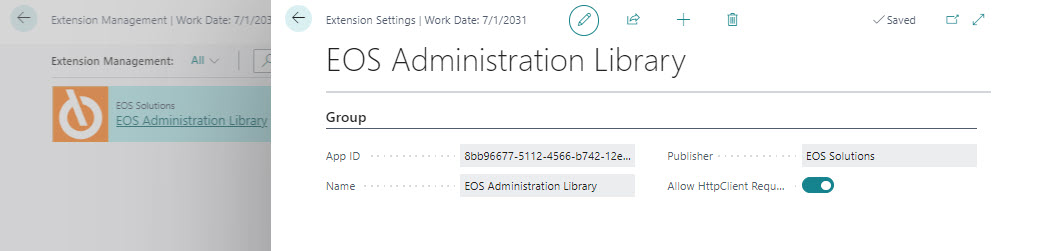
In case of Docker environment, check the connection and DNS
Verify the BC service user reaches https://publicapi.eos-solutions.it/ : the expected response via browser is 403, in case of error 404 it means that the server cannot reach this address. Check firewall and connection
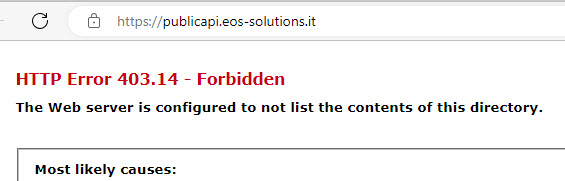
You can check the connectivity with this PowerShell command taking care of:
RUN IT FROM THE SERVER ON WHICH THE BUSINESS CENTRAL SERVICE IS RUNNING
RUN IT USING THE USER USED BY THE BUSINESS CENTRAL SERVICE
Invoke-RestMethod https://publicapi.eos-solutions.it/status

If your Business Central environment is OnLine (Saas):
Verify that http requests are allowed for the EOS Admin Library app
Consider that for PROD environments this setting is by default=true, while on sandbox environments is by default=false
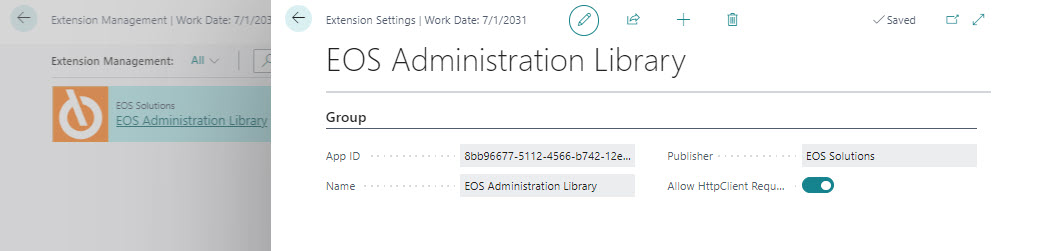
After carrying out the checks, the steps to be performed are:
Learn how subscriptions works and customer ID are assigned
Was this page helpful?
Glad to hear it! Please tell us how we can improve.
Sorry to hear that. Please tell us how we can improve.