Basic UI Functions
Gordon have a consistent UI, some elements are the same in each pages
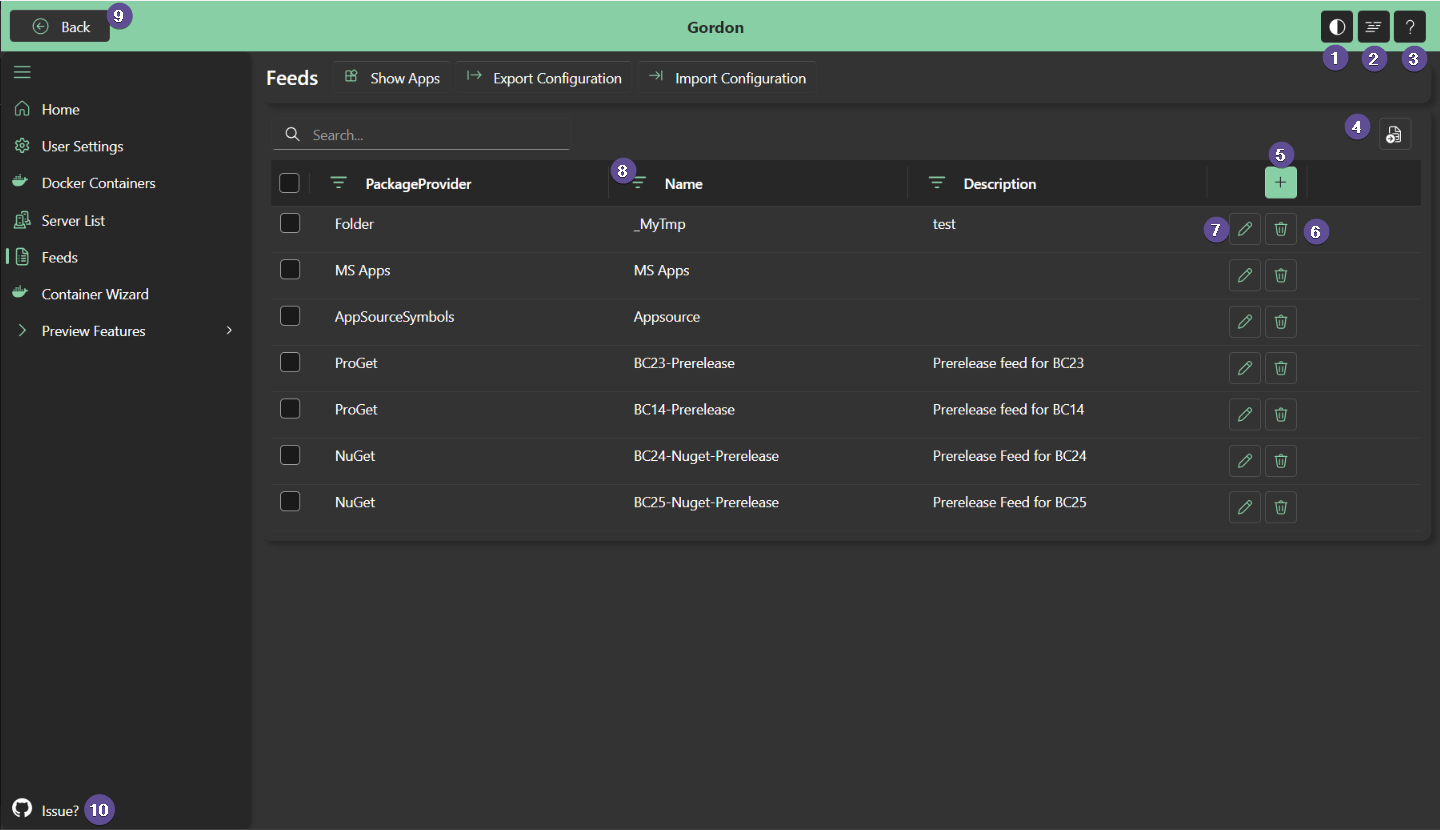
| number | Description |
|---|---|
| 1 | Toggle Dark/Light mode |
| 2 | Open the Log |
| 3 | Show the Help for the current page |
| 4 | Export table as excel file |
| 5 | Create a new Item (it will open a panel asking for the data) |
| 6 | Will delte the Item |
| 7 | Will edit the Item |
| 8 | Toggle Search Filter and Toggle the sorting order |
| 9 | When pages that are not the HomePage you will be able to navigate back |
| 10 | Will open the GitHub repository for sending feedback/feature requests/issues |
**When you are in a card page, usually you will have at the bottom of the page the SAVE button**
Home
This is the landing page for the Gordon App.
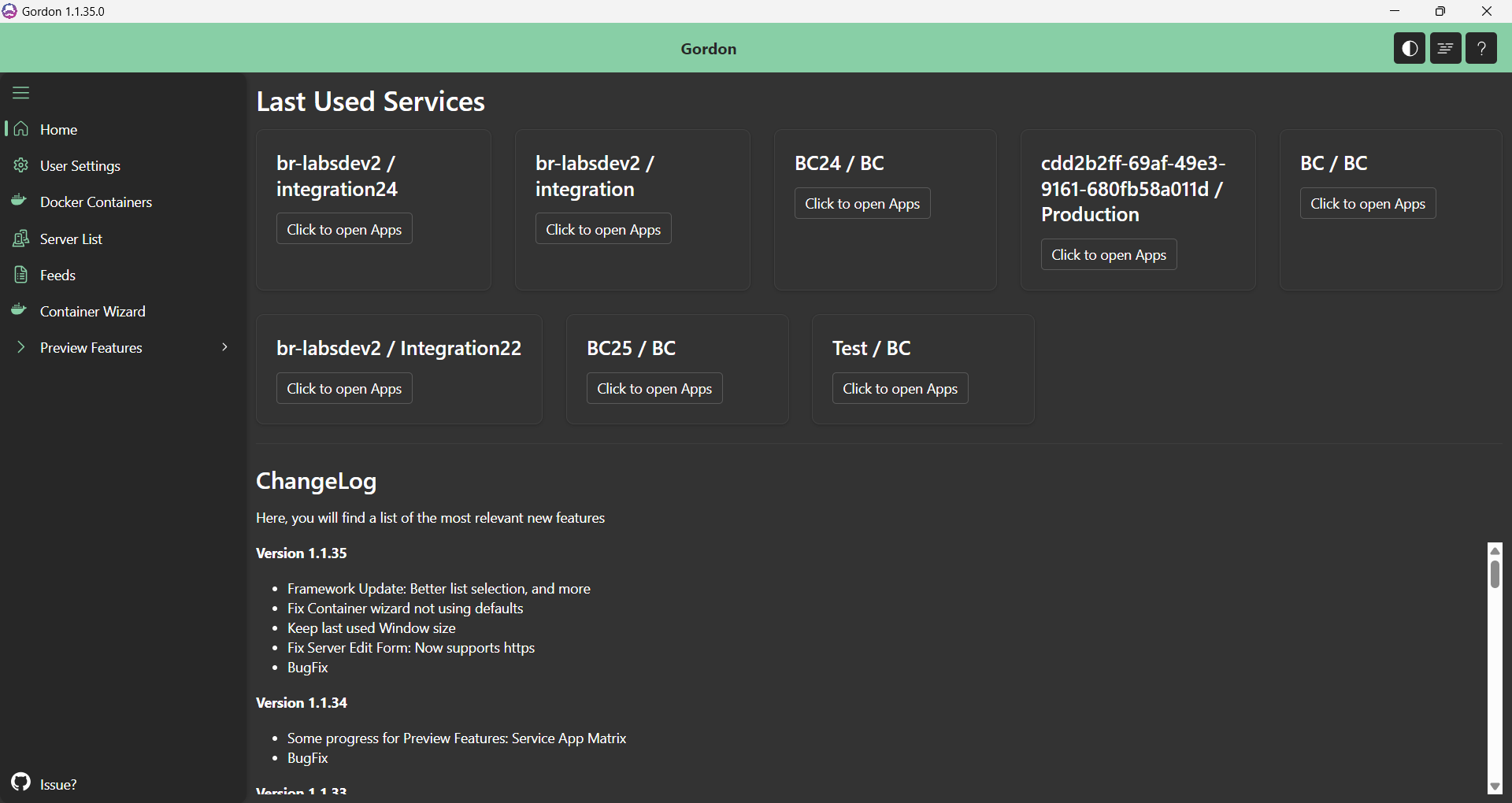
In this page you will see:
- Last Used Services: A list of the 8 latest services of which you opened the App Manger
- The ChangeLog
User Settings
This page will contain some settings for the Gordon App
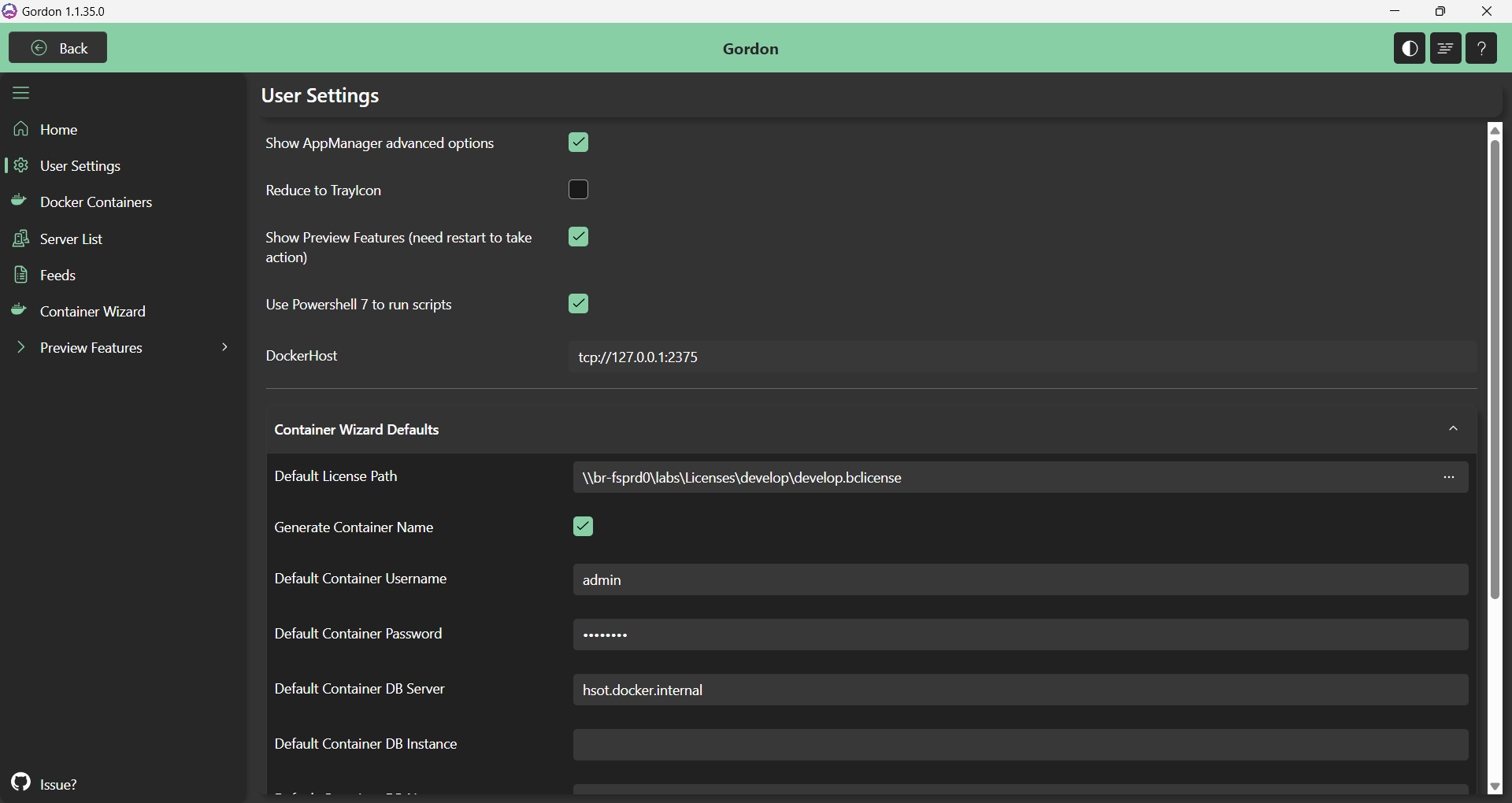
| Field Name | Description |
|---|---|
| Show AppManager advanced options | If enabled will show in the app manager the dependecy resolution mode |
| Reduce to TrayIcon | if enabled, the app will not close but will be reduced to the tray icon |
| Show Preview Features | will show in the menu the Preview Features (that are still in beta) |
| Use Powershell 7 to run scripts | When executing powershell scripts, choose to use Powershell 7 or Powershell 5 |
| Docker Host | If you are using a different docker host, use this field to change it (usually it is empty) |
| CONTAINER WIZARD DEFAULTS | all this settings are related ONLY for the container wizard |
| Default License Path | Where to get the license |
| Generate Container Name | if true it will generate the container Name based of Version and Country |
| Default Container Username | default username when using NavUserPassword |
| Default Container Password | default password when using NavUserPassword |
| Default Container DB Server | default DB Server when using External SQL Database |
| Default Container DB Instance | default DB Instance when using External SQL Database |
| Default Container DB Name | default DB Name when using External SQL Database |
| Default Container DB Username | default DB Username when using External SQL Database |
| Default Container DB Password | default DB Password when using External SQL Database |
| Default Container Bak File | default bak file location when using a Custom DB |
Docker

By clicking on the Container Name, you will open the AppManager of the Docker Service
Page Actions
| Name | Description | Page Action | Grid Action |
|---|---|---|---|
| Start Container | Will start the selected container | ✅ | ✅ |
| Stop Container | Will stop the selected container | ✅ | ✅ |
| Remove Container | Will remove the selected container | ✅ | ❌ |
| Select Feed | You will be able to select the default feeds for the selected container | ✅ | ✅ |
| Apps | Will open the App Manager page for the selected container | ✅ | ✅ |
| Active Session | You will see the BC Active Sessions for the selected container | ✅ | ❌ |
| Refresh | Will refresh the page | ✅ | ❌ |
| Start Service | Will start the selected container BC Service | ✅ | ❌ |
| Stop Service | Will stop the selected container BC Service | ✅ | ❌ |
| Restart Service | Will restart the selected container BC Service | ✅ | ❌ |
| Upload License | Will Upload the License in the selected container BC Service | ✅ | ✅ |
| Show License | Will show the License in the selected container BC Service | ✅ | ✅ |
| Service Configuration | Will open the BC Service configuration Page | ✅ | ✅ |
| Services | Will open the list of BC Services | ✅ | ✅ |
| Open Web Client | Will open the Web Client | ❌ | ✅ |
Server and Service Management
Servers
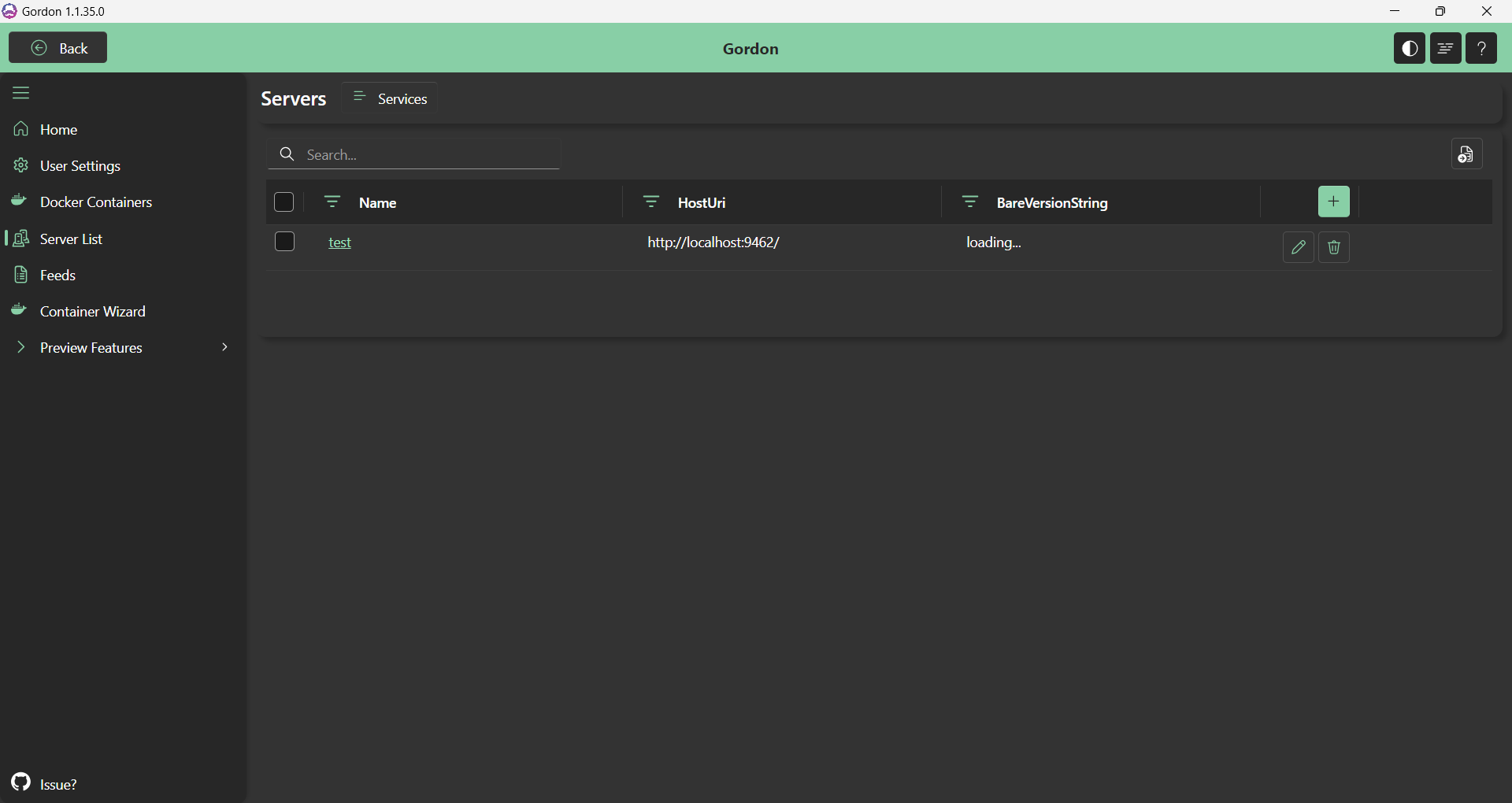
By clicking on the Server Name, it will open the list of BC Services
Page Actions
| Name | Description | Page Action | Grid Action |
|---|---|---|---|
| Services | Will open the list of BC services of the selecte server | ✅ | ❌ |
Services
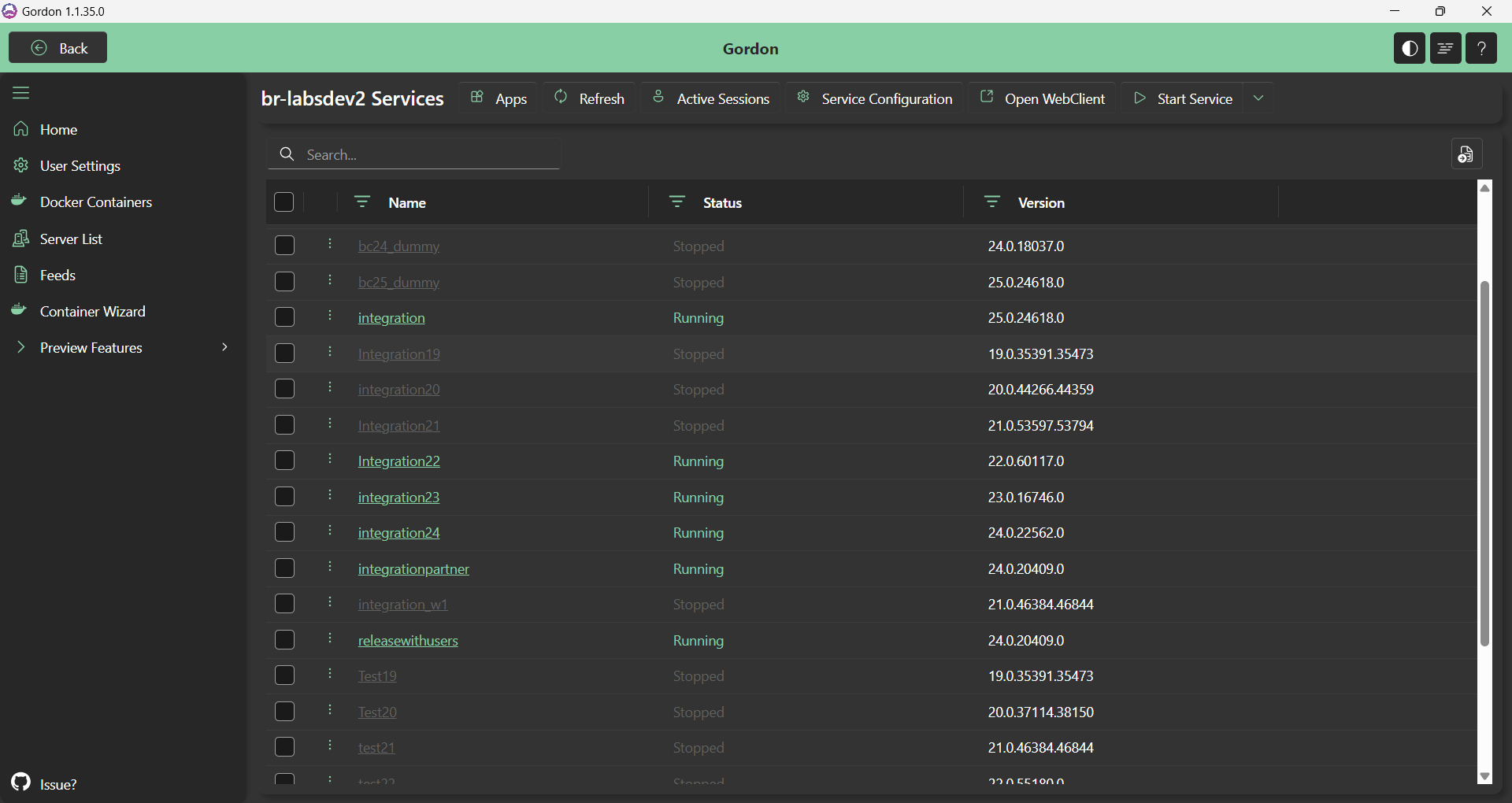
By clicking on the Service Name, it will open the App Manager Page
Page Actions
| Name | Description | Page Action | Grid Action |
|---|---|---|---|
| Apps | Will open the App Manager page for the selected service | ✅ | ✅ |
| Select Feed | You will be able to select the default feeds for the selected service | ✅ | ✅ |
| Active Session | You will see the BC Active Sessions for the selected service | ✅ | ❌ |
| Service Configuration | Will open the BC Service configuration Page | ✅ | ✅ |
| Refresh | Will refresh the page | ✅ | ❌ |
| Start Service | Will start the selected BC Service | ✅ | ✅ |
| Stop Service | Will stop the selected BC Service | ✅ | ✅ |
| Restart Service | Will restart the selected BC Service | ✅ | ✅ |
| Upload License | Will Upload the License in the selected BC Service | ✅ | ✅ |
| Show License | Will show the License in the selected BC Service | ✅ | ✅ |
| Open Web Client | Will open the Web Client | ✅ | ✅ |
Package Feeds
Before you can use the package management features in Gordon you need to define your package feeds where you want Gordon to get the packages from. At the moment Gordon supports the following feed types
- NuGet: Can be used for any Nuget (v3+) compatible package feed. This includes Azure Artifacts or any other provider. It supports various configuration parameters. By using it’s default settings, this provider is fully compatible with the Microsoft Nuget AL package feeds.
- Proget / Inedo Upack: If you are using Inedo Proget, you can opt to use it’s proprietary Upack format. This is not to be confused with “Universal Packages” on Azure Artifacts. The latter are not supported.
- Folder: This provider reads packages from any file system folder. UNC paths and network shares are supported. Folders that require authentication are not supported.
- MS Apps: This feed is essentially the same as the NuGet provider, but already uses the correct configuration to access the MS Apps feed.
- AppSourceSymbols: This, similar to MS Apps is also just a NuGet provider with a specific configuration to access the AppSource symbols feed. Be aware that this package feed does not contain actual app packages, but only the symbols packages.
The configuration of feeds (as well as any other configuration) is shared across all of three Gordon clients. That is: Gordon UI, Gordon VS Code and Gordon PowerShell. Any change you make in one client, is automatically available in all others.
Feeds
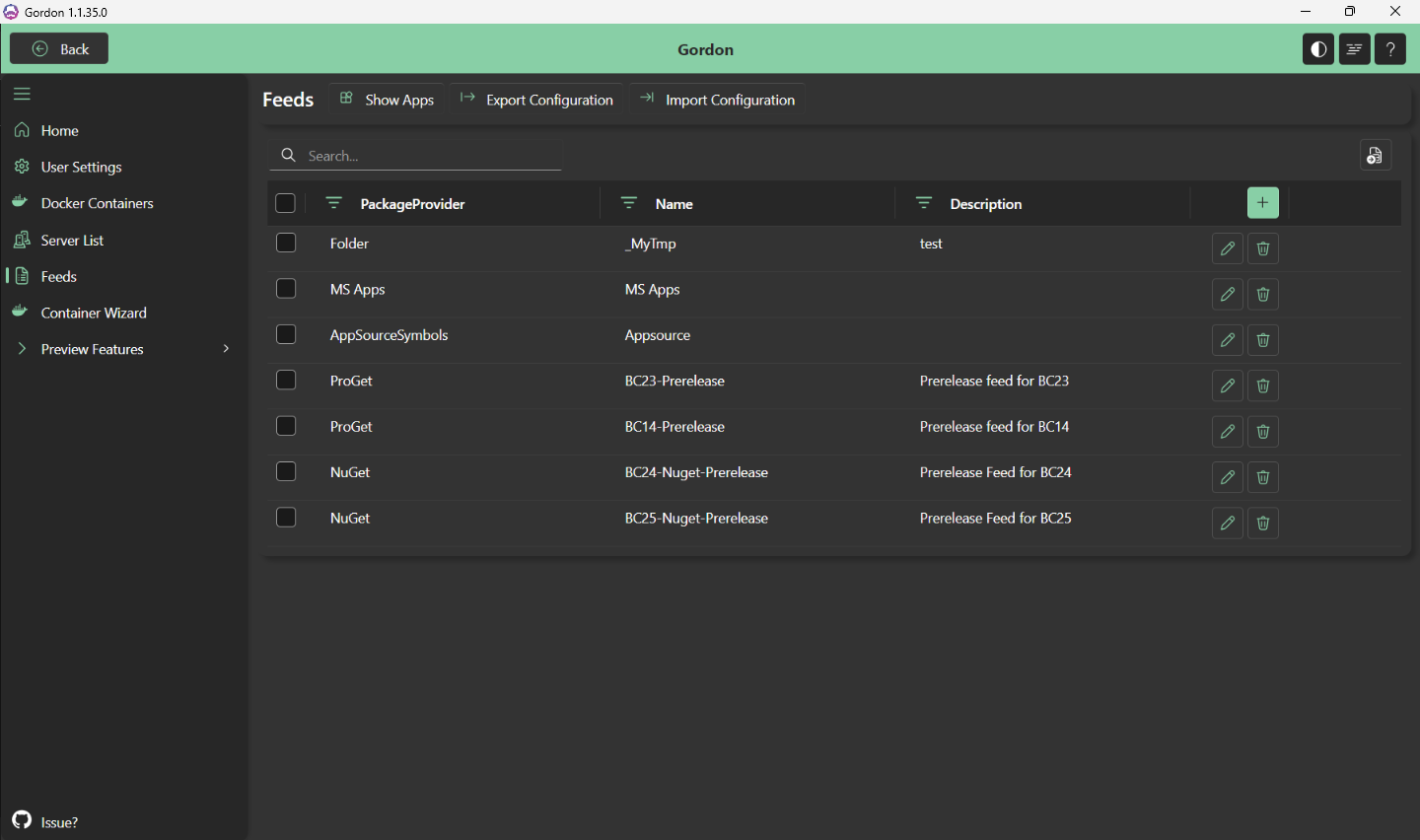
Page Actions
| Name | Description | Page Action | Grid Action |
|---|---|---|---|
| Show Apps | Will show the list of apps in the selected Feed | ✅ | ❌ |
| Import Configuratio | Will ask you a ZIP file containing some feed configurations | ✅ | ❌ |
| Export Configuration | Will export a ZIP file containing the selected Feed configurations | ✅ | ❌ |
App Manager
Here you will able to manage Apps in a BC Service
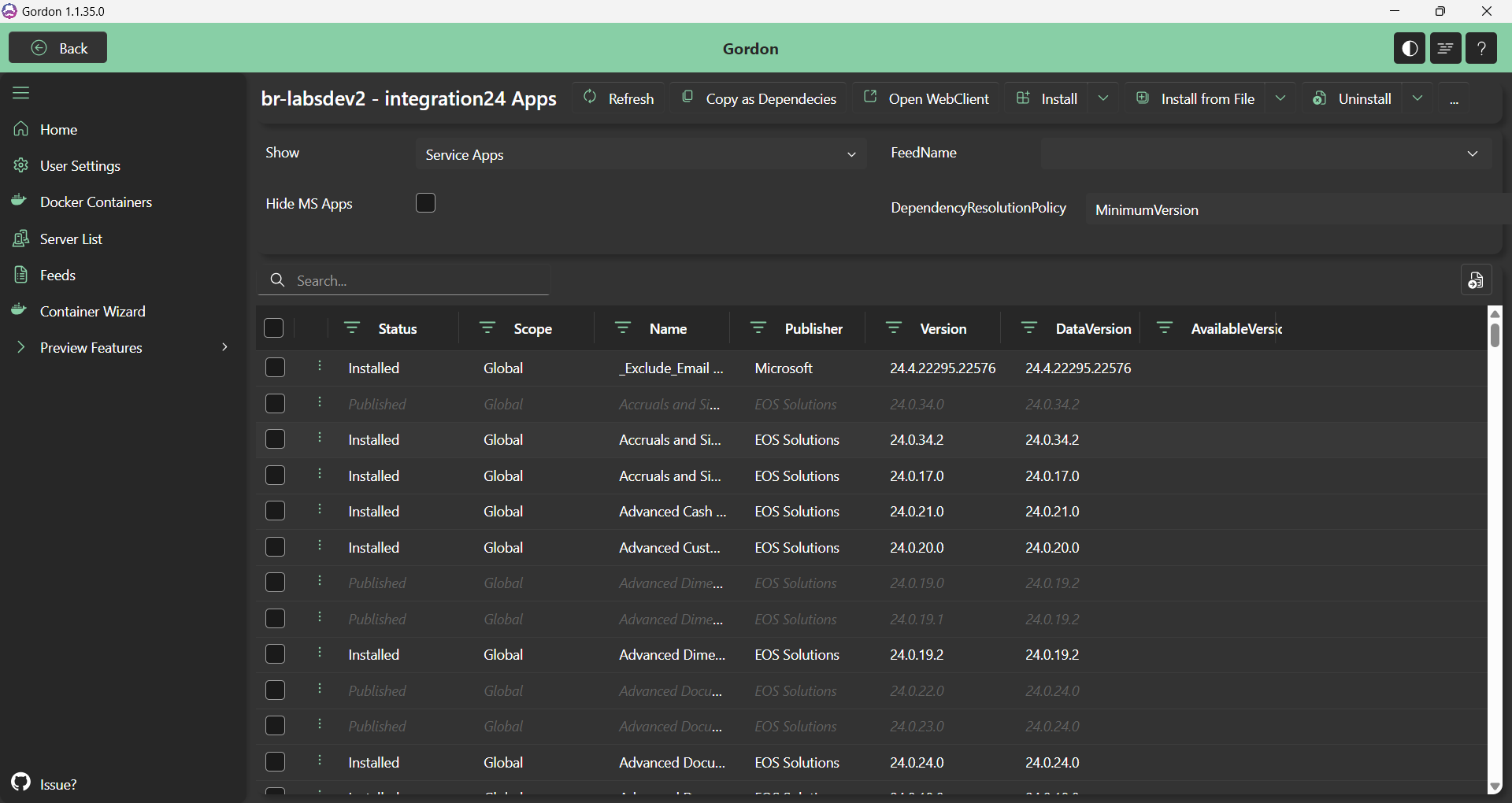
Header Fields
- show: define what to show in the List:
- Service Apps: The app installed or published in the service
- Feed Apps: The app Available in the selected Feed
- Update Available: The app installe in the service that can be updated from the selected feed
- FeedName: Choose which feed to use: Multiple can be selected
- Hide MS Apps: Will filter out all the apps that have “Microsoft” as publisher
App List
This is the list of the apps.
Page Actions
| Name | Description | Page Action | Grid Action |
|---|---|---|---|
| Refresh | Will refresh the page | ✅ | ❌ |
| Open Web Client | Will open the Web Client | ✅ | ❌ |
| Copy as Dependencies | Will copy the selected app as Dependecy (for App.json) | ✅ | ❌ |
| Install | Will install the selected app | ✅ | ✅ |
| Install from File | Will ask you for an .app file to install | ✅ | ❌ |
| Publish | Will Publish the selected app | ✅ | ✅ |
| Publish from File | Will ask you for an .app file to publish | ✅ | ❌ |
| Uninstall | Will Uninstall the selected app | ✅ | ✅ |
| Uninstall (Delete Data) | Will Uninstall and deleting all the data of the selected app | ✅ | ❌ |
| Unpublish | Will unpublish the selected app | ✅ | ✅ |
| Unpublish (Delete Data) | Will Unpublish and deleting all the data of the selected app | ✅ | ✅ |
| Synch (synchronize) | Will synchronize the selected app | ✅ | ❌ |
| Synch (ForceSynch) | Will synchronize with Force (will delete data if table schema has changed) the selected app | ✅ | ❌ |
| Synch (Clean) | Will synchronize (BUT ALL THE DATA WILL BE DELETED) the selected app | ✅ | ❌ |
Container Wizard
This is a simple wizard that help you create (and run) the script for generating a new BC Container.
The script will use BcContainerHelper from Microsoft.
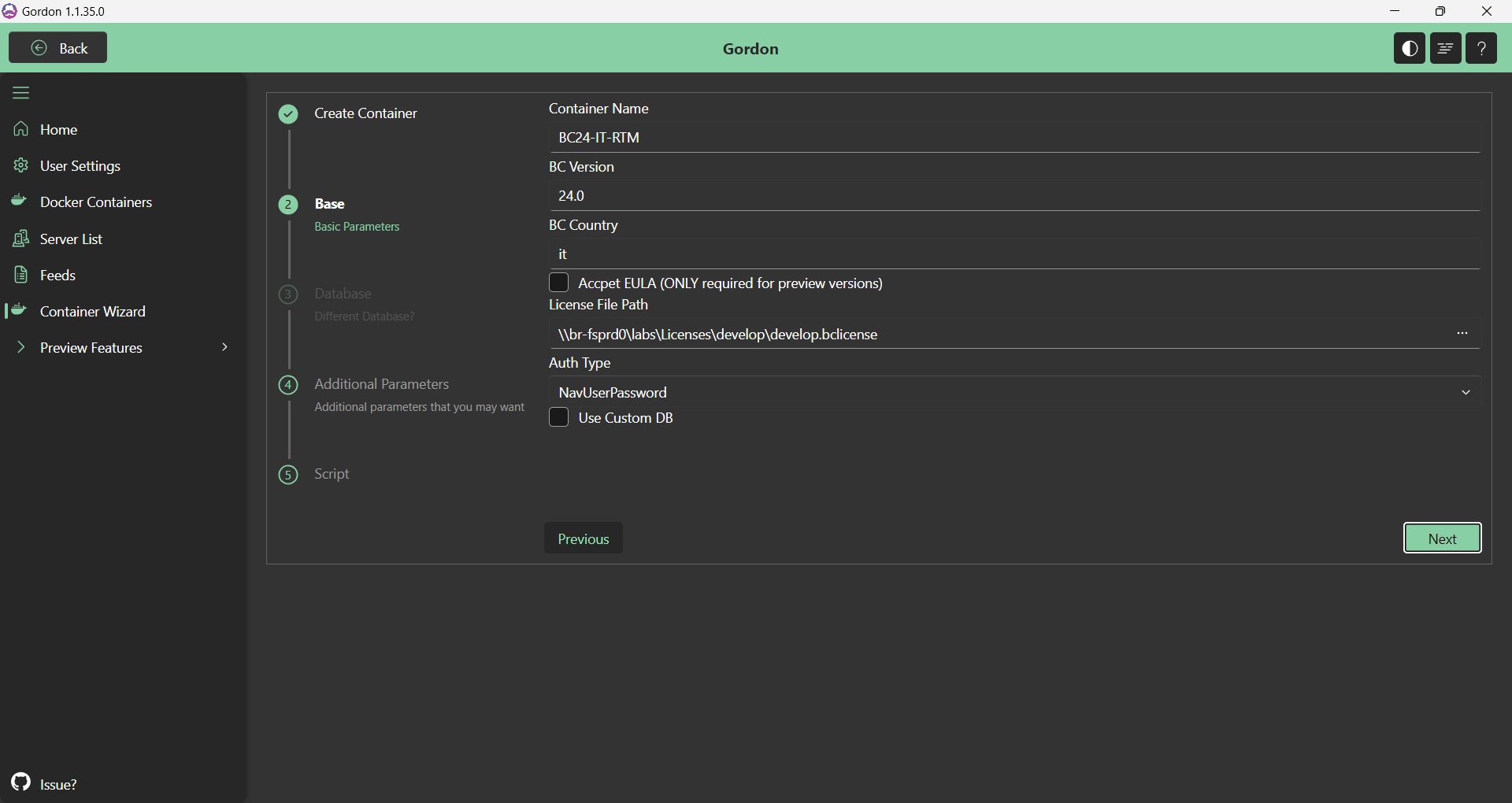
Preview Features
The Menu group Preview Features will contains any Pages that are not currently available. This means that they are not garanteed to work, nor they will become part of the app!
But feel free to try them out and send us any feedback!
Feedback
Was this page helpful?
Glad to hear it! Please tell us how we can improve.
Sorry to hear that. Please tell us how we can improve.