Features
From the Released sales order it is possible to create the dedicated invoicing plan using the appropriate function “Invoice plan (IPL)".

In the newly created invoice plan, it will be possible to recall a preconfigured template, possibly varying the header and / or line data according to the needs of the individual order:

Various amounts are displayed in the invoice plan, including:

| Option | Description |
|---|---|
| Order Amount | total taxable amount of the sales order |
| Invoice Plan Amount | total taxable amount of the advances that will be invoiced |
| Total Closing Amount | total taxable amount of the final invoices to be issued |
If necessary, complete the configuration of the registration fields of the invoice plan:

At the line level of the billing plan, you can fill in or change some fields:

The values relating to the percentages or amounts of the advance invoice lines can be calculated as:
- Percentage of the total amount of the sales order (the amount will be recalculated automatically)

- Fixed amount compared to the total of the sales order (the percentages will be recalculated automatically).

If the values or quantities in the sales order are changed, you can use the “Re-Calculate Invoice Plan” function with two options:
- Recalculate percentages: the amounts will remain unchanged and the percentages will be adjusted to the new total;
- Recalculate amounts: the percentages will remain unchanged and the amounts will be adjusted to the new total.
| Note |
|---|
| The recalculation will only affect down payment invoices not yet posted |


Each line can have different payment methods and conditions so that each invoice is created with the pre-established payment terms without further intervention by the user:

To create sales invoices / credit notes from the billing plan, it is always necessary to indicate which line you want to process, using the “Execute Action” flag.

Then, to generate the different types of document it is necessary to use the following functions present in the header:

| Option | Description |
|---|---|
| Create Anticipated Invoice | to generate anticipated payment invoices |
| Create Closing Invoice | to generate the partial closing invoice, partial closing invoice with deductions, closing invoice |
| Create Credit Memo | to generate credit memos reversing advance invoices |
The actions described generate the provisional sales documents, the last document to be generated is the closing invoice (net of any credit notes).
By creating the anticipated payment invoice, a request page is proposed in which you can set the “Posting date” with which you want to generate the anticipated payment document and enable the option “Split lines by VAT " (enabled by default); this option allows you to generate as many lines in the advance invoice as there are VAT charges present in the lines of the sales order, to which the invoice plan is connected (e.g .: line with VAT at 10% and line with VAT at 22 %)

The first advance sales invoice generated by the invoice plan in the example contains the split lines by VAT code (“IVA22” and “IVA10”) because in the sales order the item lines have two different VAT codes (VAT22 and VAT10).
Anticipated invoice

Sales order

Once the advance invoice has been recorded on the invoice plan, the following information will be shown:
Line information:

Invoiced amount: total of the invoiced advance line (excluding VAT)
Invoice No.: number of the posted sales invoice
Posting Date: posting date of the posted sales invoice
Header information:

Posted Anticipated Amount: taxable amount of invoiced advances
Total Posted Amount: total amount including VAT
If you want to reverse the posted anticipated payment invoice, you must use the appropriate function: “Create credit memo”, in this case BC will generate a sales credit memo with total reversal of the advance payment.

Sales credit memo to reverse the anticipated payment invoice:

From the invoice plan you will be able to view at line level:
Credit Memo No.: protocol number of the registered credit note
Credit Memo Amount: the reversal value of the advance posted with the credit memo

The header amounts will also be updated accordingly:

After having posted the advance invoices and having carried out the partial or complete shipment of the items present in the sales order, it is possible to generate the Partial Closing Invoice, the Partial Closing Invoice with deductions, the Partial Closing Invoice with deductions up to capacity(if present in the invoice plan) and finally the final Closing invoice, using the “Create Closing Invoice” function:

By clicking on the Create Closing Invoice function, a request page will open in which it will be possible to choose whether to generate the reversal lines of the previously invoiced advance, directly in the final invoice (default option) or create a special credit memo containing only the lines reversal of the advance:

The final invoice will be generated with a posting date equal to the Planned Invoice Date set in the line of the invoice plan:

If you choose to create the closing invoice with reversal of the advance lines directly on the invoice, the system will generate a single document (sales invoice) containing the item lines (balance) and the reversal lines of the advance (split by VAT code):

If, on the other hand, you choose the option to generate the reversal lines of the advance with a specific credit memo, two documents will be created:
- The credit memo containing only the advance reversal lines

- The balance invoice (without reversal lines)

Once the final invoice has been posted, the invoice plan will be fully invoiced:

From the invoice plan it is possible to view the posted revenues related to the invoices posted by the invoice plan, through the fields Collected Amount and Collected Amount (LCY):

In the customer ledger entries, you can view the invoice plan number on all entries generated through the IPL app, including revenues linked to invoices generated from the invoice plan:

Managing Partial Invoices with Deductions
As described in the previous chapters of this documentation, there are two different types of partial closing invoices with deductions:
Partial closing invoice with deductions: An intermediate invoice that applies a proportional deduction from the previously posted prepayment.
Partial closing invoice with deductions up to capacity: An intermediate invoice that applies the maximum allowable deduction, based on the value of goods delivered, from the previously posted prepayment.
The following example highlights the difference between these two invoice types.
Sales Order Creation
The process begins with the creation of a sales order, to which a billing plan template is applied. This template has been previously configured in the system setup and is designed to automatically issue a 50% prepayment invoice upon order confirmation.
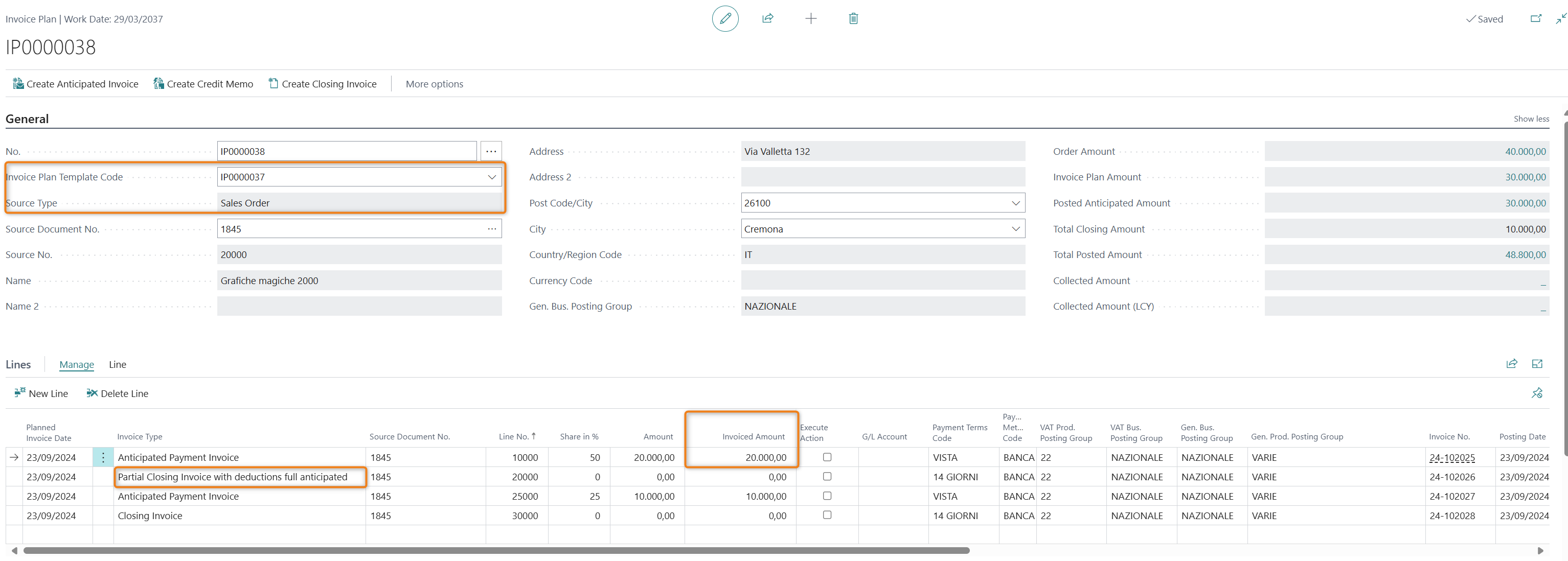
Issuing the Prepayment Invoice
Once the order is confirmed and the billing plan is active, the system generates a prepayment invoice for 50% of the order value.

This prepayment is now available to be automatically deducted from subsequent closing invoices, based on the progress of the shipments.
Partial Shipment of Goods
After the prepayment is recorded, a partial shipment of the ordered goods is processed. In this example, the shipment corresponds to half the total value of the order. The shipment is posted using the standard shipment process in the sales document.
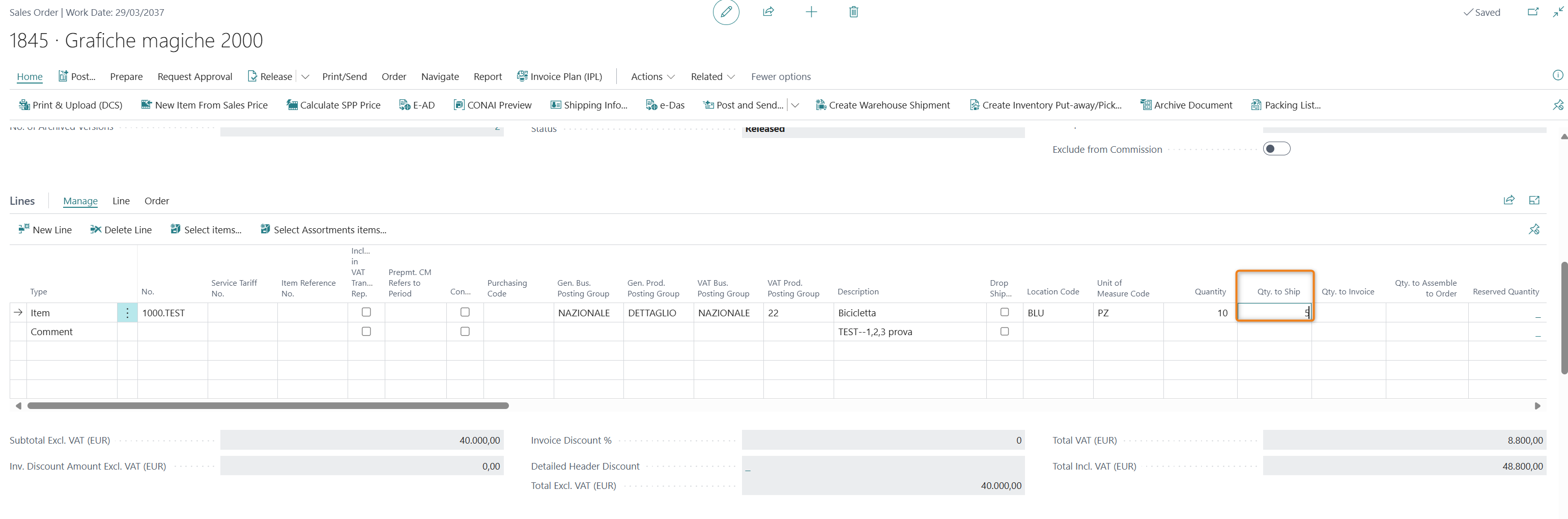
The quantity shipped determines the base value for calculating the corresponding closing invoice.
Generating a Partial Closing Invoice with Deductions up to Capacity
Once the partial shipment is complete, a partial closing invoice with deductions up to cap is generated. The system automatically calculates the invoice amount based on the quantity shipped and applies the deduction of the prepayment up to the full value of the shipped items.
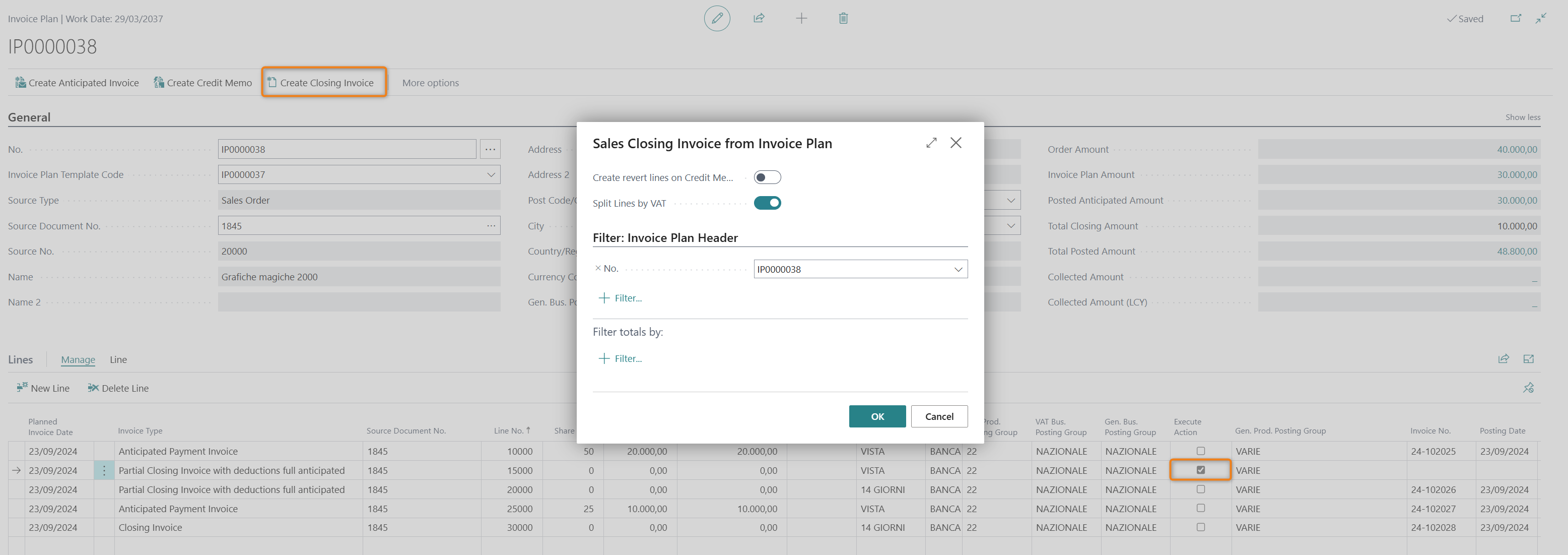
In this specific case, since both the prepayment and the shipment correspond to 50% of the order value, the invoice amount is fully covered by the available prepayment, and the resulting document is generated with a net amount of zero.

Difference Compared to a Partial Closing Invoice with Proportional Deduction
Alternatively, when a partial closing invoice with proportional deduction (not up to cap) is generated, the system behaves differently. In this case, the prepayment deduction is applied proportionally to the shipped amount. For instance, if the prepayment is 50% of the order and half of the goods are shipped, the deduction line on the invoice will reflect only 50% of the shipment’s value, not the full value.

Additional features
-From the lines of the invoice plan it is possible to:
Open interim invoices / credit memos and posted invoices / credit memos
Enter extended texts to be included in invoices

-Using an invoice line of type “Partial Closing Invoice” or “Partial Closing Invoice with Deductions” it is possible to select, in the line of the invoicing plan, one or more specific shipments to be invoiced.
The generated invoice will contain only the selected shipments.

-By selecting the shipment (or shipments if you want to select more than one) the fields will be filled in:
Filter No Shipment: the filter containing the no. of the selected posted sales shipments
Shipping Amount: the total amount of the selected shipments is displayed


-The IPL app also provides the “Invoice Plan List (IPL)", entered in the system directly in the main menu, with evidence of the connected sales orders and the possibility of opening the invoice plan directly from the list:

Feedback
Was this page helpful?
Glad to hear it! Please tell us how we can improve.
Sorry to hear that. Please tell us how we can improve.