Synchronization Profile
It is possible to set, for each company, which data (both standard and custom tables) to synchronize.

Pressing New the system opens the synchronization profile card. In the lines, you decide which fields to synchronize between the current company and the remote company.
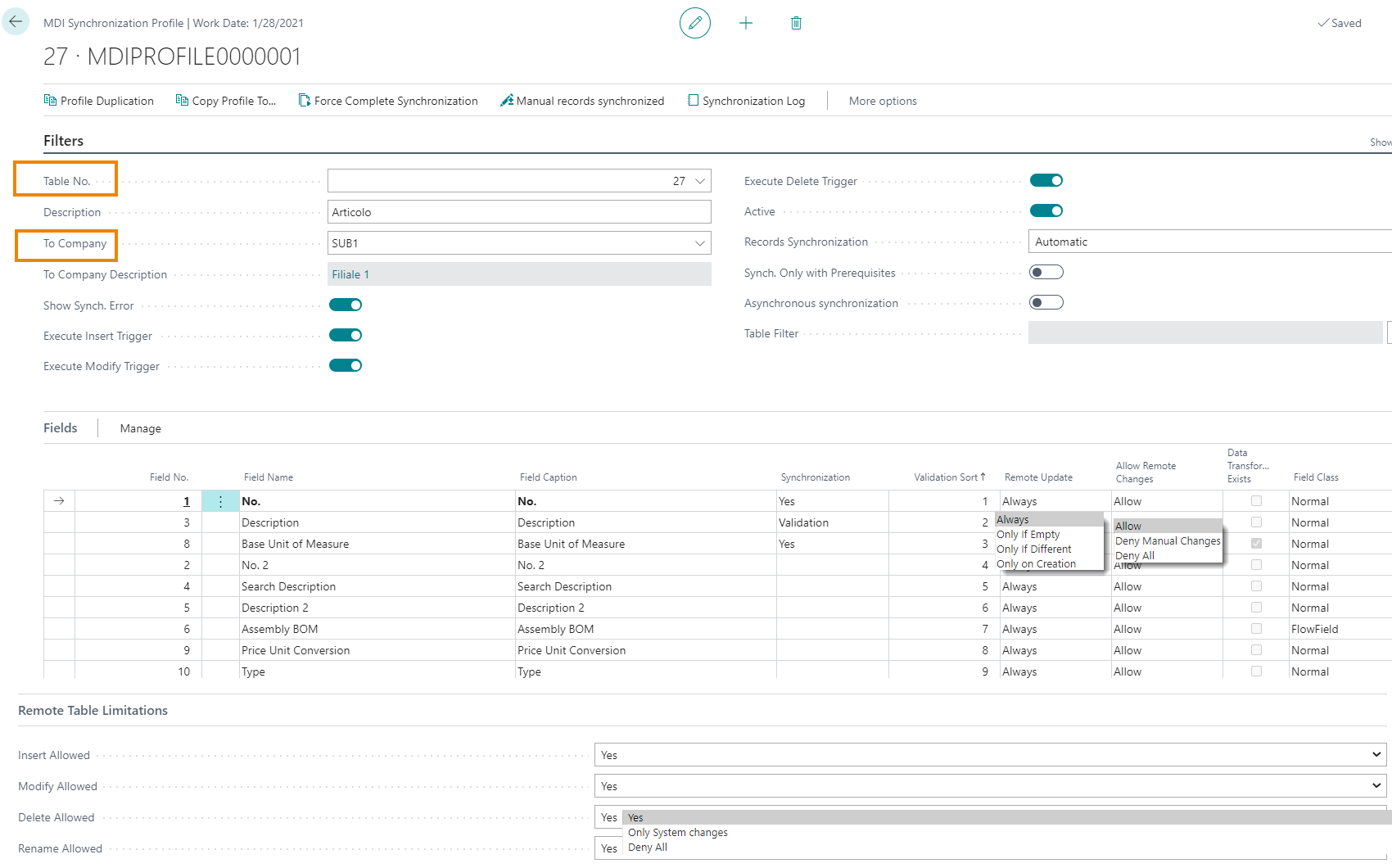
| Field | Description |
|---|---|
| Table No. | choose the table to sync |
| Description | enter a description |
| To Company | click the name of the remote company with which you want to synchronize data |
| To Company Description | entered by the system automatically |
| Show Synch. Error | the user is notified of any synchronization errors |
| Execute Insert/Modify/Delete Trigger | if active (recommended), system triggers are also executed when records in the remote company are written |
| Active | if true, the profile is active and functioning |
| Records Synchronization | Defines when a record should be synchronized automatically or not. * **Automatic**: each change results in synchronization. The user is not required to take any action. * **Setup / User Defined**: only records that appear in “Manual Records Synchronized " will be synchronized: Depending on the option chosen between Setup / User Defined in the list different records will appear:** Setup Defined**->the administrator decides what to put in the list, by entering the list and adding records.** User Defined**->the user decides what to put in the record list. Example:: The user creates a new customer. The action to synchronize appears in the side factbox. A page opens that shows all the companies that can be synced, the user chooses, and pressing ok, that new customer is added to the list on the “Manual Records Synchronized” page. |
| Synch. Only with Prerequisites | if active, when synchronizing a table that has a key linked to other tables, it will be checked if the table relationships are satisfied. |
| Asynchronous synchronization | when active, the Job Queue will always be used to perform the synchronization (the job queue must be used when the configuration is of type “Local”) |
| Table Filter | you can insert additional filters on the table entered on the Profile |
Let's see the main fields on the Lines:
| Field | Description |
|---|---|
| Field No. | progressive numbering for fields |
| Field Name / Caption | name and description of the field to synchronize (can also be a custom field) |
| Synchronization | you can also choose, field by field, whether the synchronization should be done with validation or not: * Yes * Validation if you choose “Validation”, **checks are made** on the remote company for the field to be synchronized: · If the field has a table relation, the system checks it (e.g. if the field is in relation to the items, the system verifies that the item exists). · If the field matches code, it runs. · If there are events linked to the field, they are executed. Once the checks are finished, the system may return any **errors**. |
| Validation Sort | you can set a validation sequence (the first field is always the primary key). Through Manage->Move Up / Move Down we can change the order of the sequence |
| Remote Update | options: - Always: l’aggiornamento del campo viene eseguito sempre - Only If Empty: the field is updated only if the target field is empty - Only If Different: the field is updated only if the target field is different - Only On Creation: upgrade is performed only when the field is created |
| Allow Remote Changes | on the field you may or may not allow changes by the target company Options are: - Allow - Deny Manual Changes - Deny All |
| Data Transformation Exists | The system automatically enable the option if transformations have been set. |
### Transformation From **Manage->Transformation** you can transform data.
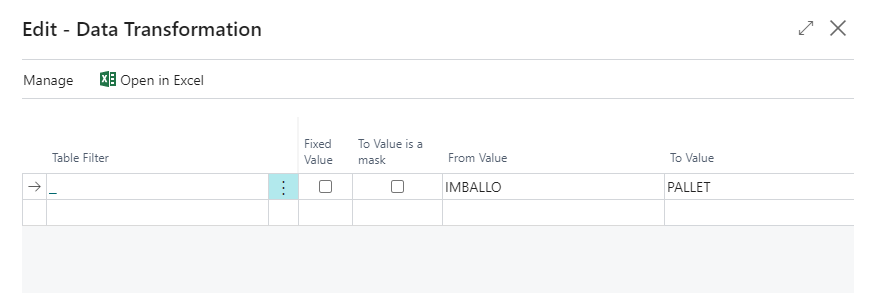
There is an item in the Source Company with a given unit of measure. We want to synchronize data with a remote Company that uses a different unit of measure for the same item. So let’s specify a transformation: when the system encounters the given Unit of Measure = “Imballo (Package)” on the current Company, it will have to duplicate it in the remote company with “Pallet”.
However, the fields on the Transformation page can still be edited manually.
| Field | Description |
|---|---|
| Table Filter | allows you to apply the transformation only for the specific filter applied |
| Fixed Value | if enabled, the “From Value” field is no longer editable, and the system, REGARDLESS of what it finds in the source company, will consider the value in the “To Value” field. |
| To Value is a mask | to check when the caption we enter in the “To Value” field is different from the options proposed by the system (for example, if we want to introduce a prefix in front of the chosen value) |
| From Value | value of the source Company |
| To Value | value to be copied on the destination Company |
| For lines for which we have set up a transformation, the system automatically checks the option in the column “Data Transformations exist”: | |
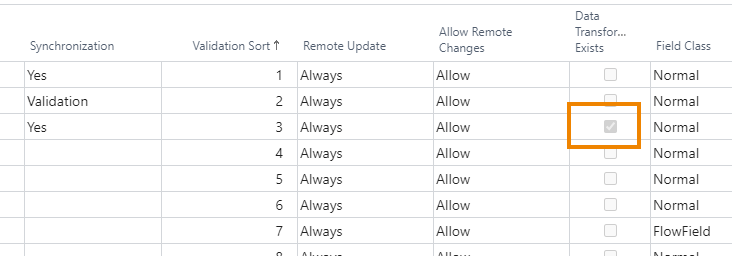 |
Other Functions

Synchronization Log
From Synchronization Log it is possible to trace any synchronized table and error.
Profile Duplication
Allows you to duplicate a synchronization profile (giving it a different name) that you have already created so that you don’t have to recreate particular and complicated setups
Copy Profile To
copies the fields and setups that have already been entered for a profile to another existing profile
Force Complete Synchronization
The system completes background synchronization by running multiple records at a time so that it does not block the user while working.
Remote Table Limitations
For the table indicated in the General tab, you can limit the actions that each target company can take. The setup is set on the source company and will then be synchronized, and then replicated, to all other companies.
Remote Table Limitations :

| Field | Description |
|---|---|
| Insert Allowed | options: Yes Only System changes (Only changes of system’s automatic and batch jobs can occur in the remote company) Deny All |
| Modify Allowed | options: Yes Custom (if selected the system will allow you to perform the individual actions allowed in the “Allow Remote Changes” column) Deny All |
| Delete Allowed | options: Yes Only System changes (Only changes of system’s automatic and batch jobs can occur in the remote company) Deny All |
| Rename Allowed | options: Yes Only System changes (Only changes of system’s automatic and batch jobs can occur in the remote company) Deny All |
NOTE
Remote table restrictions are applied to the entire table ignoring any filters applied to the profileNOTE
The app doesn’t add any discriminant on the data it replicates: a customer record is replicated in the same way as any other table.
If you replicate the “Customer” and the “Contact” you must manually include the “Contact Business Relation“ table.
Pay attention to “No. Series”: if you replicate a table with a “No. Series” for primary key, such as contacts, the destination companies must have a different “No. Series” pattern.
Synchronization Entries
On the page MDI Synchronization Entries or form Synchronization Prifile page by pressing Synchronization Log you can access the page where you can view all synchronized entries and any errors.
You can eventually re-perform synchronizations.

In Synchronization Status the options are:
Executed
Failed (possibly with a message explaining the error in “Last Error Message” field.
From “Show Content” you can check what data has been passed to the target company and any problems.
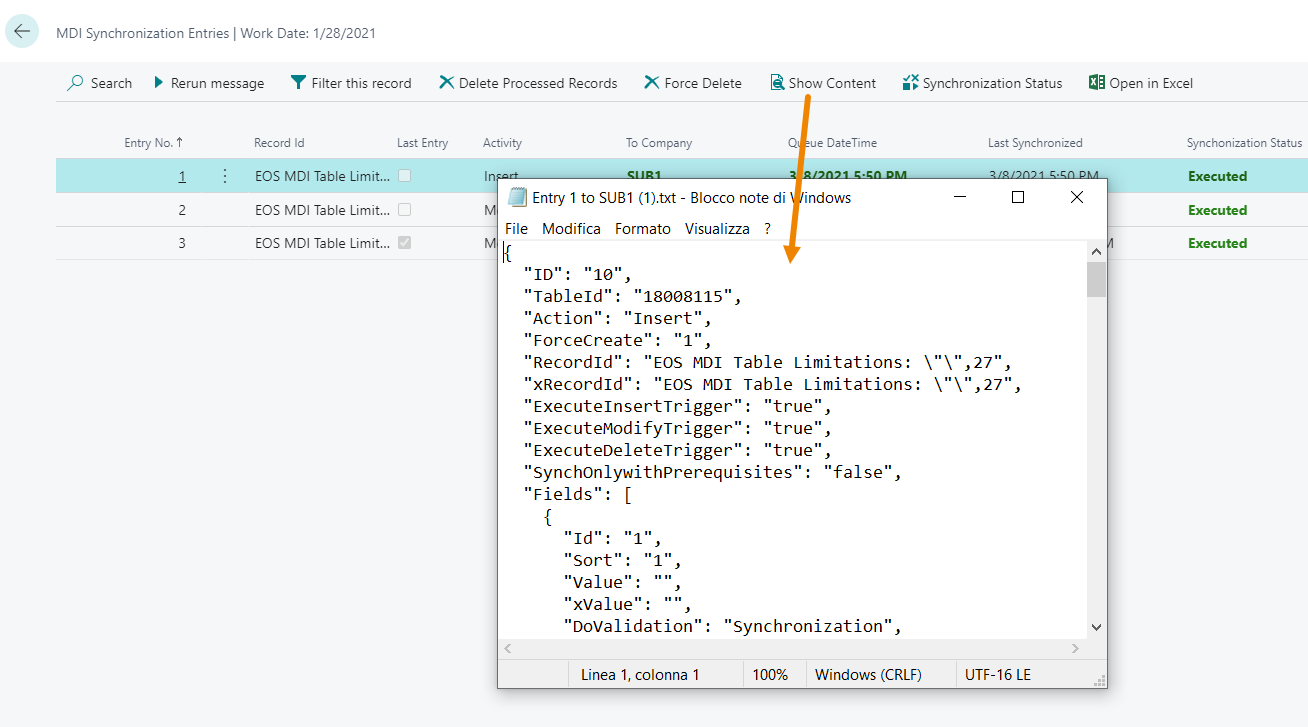
Synchronization status
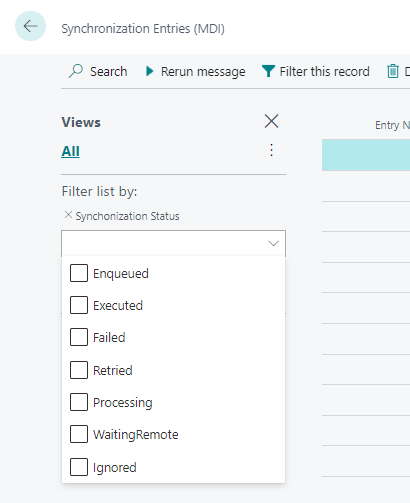
Enqueued: it means that the job queue still hasn’t processed the record. It can only occur for asynchronous synchronizations or with Local communication
Executed: it means that the synchronization of the record has been successful
Failed: Synchronization failed
Retried: it means that the log has been executed again manually, but the synchronization has failed
Processing: it means that the synchronization of the record is in progress
WaitingRemote: it means that the slave company doesn’t respond. It can only occur for asynchronous synchronizations or with Local communication
Ignored: it means that the record hasn’t been processed. This can occur if immediately another change has been done without saving the last entry.
In Synchronization entries the flag “Last entry” identifies last entry related to a certain record and it’s the one that will be synchronized. If this record has status Executed, it means that also all applied changes previously made can be considered successful, because the synchronization operation doesn’t act on the modify of the punctual field, but on the whole record.
Master Tables
Master G/L Accounts
Since the hierarchy between the companies could also be horizontal (the companies are all operational, there is no real “source” company) it can be useful to have a limited control for the Chart of Accounts and Dimensions.
This control is exercised in Master G/L Accounts (MDI).
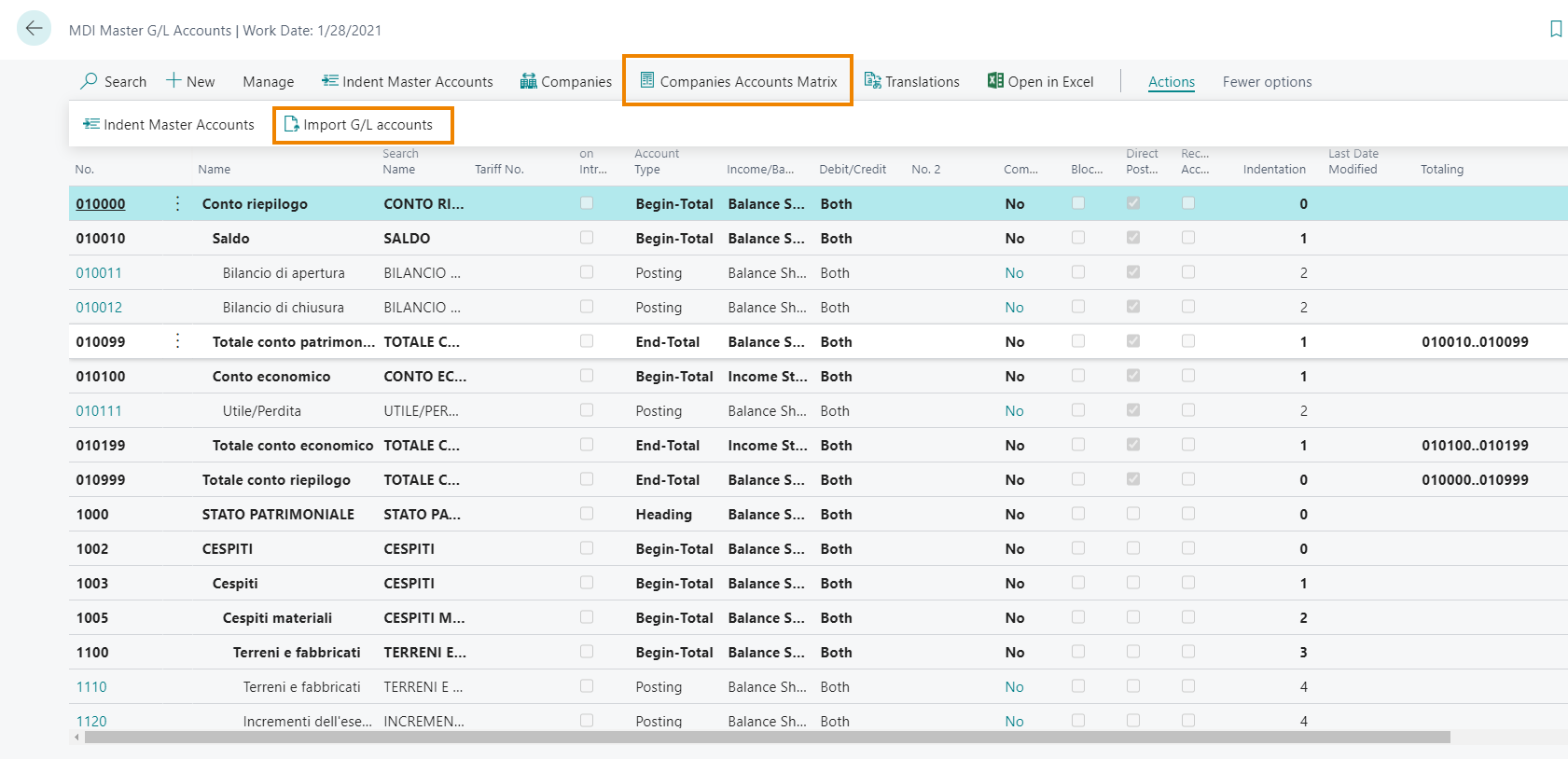
From Actions->Import G/L accounts you can import the chart of accounts of the main Company. Thanks to Companies Accounts Matrix you can link, for each account, the main company to the remote companies.
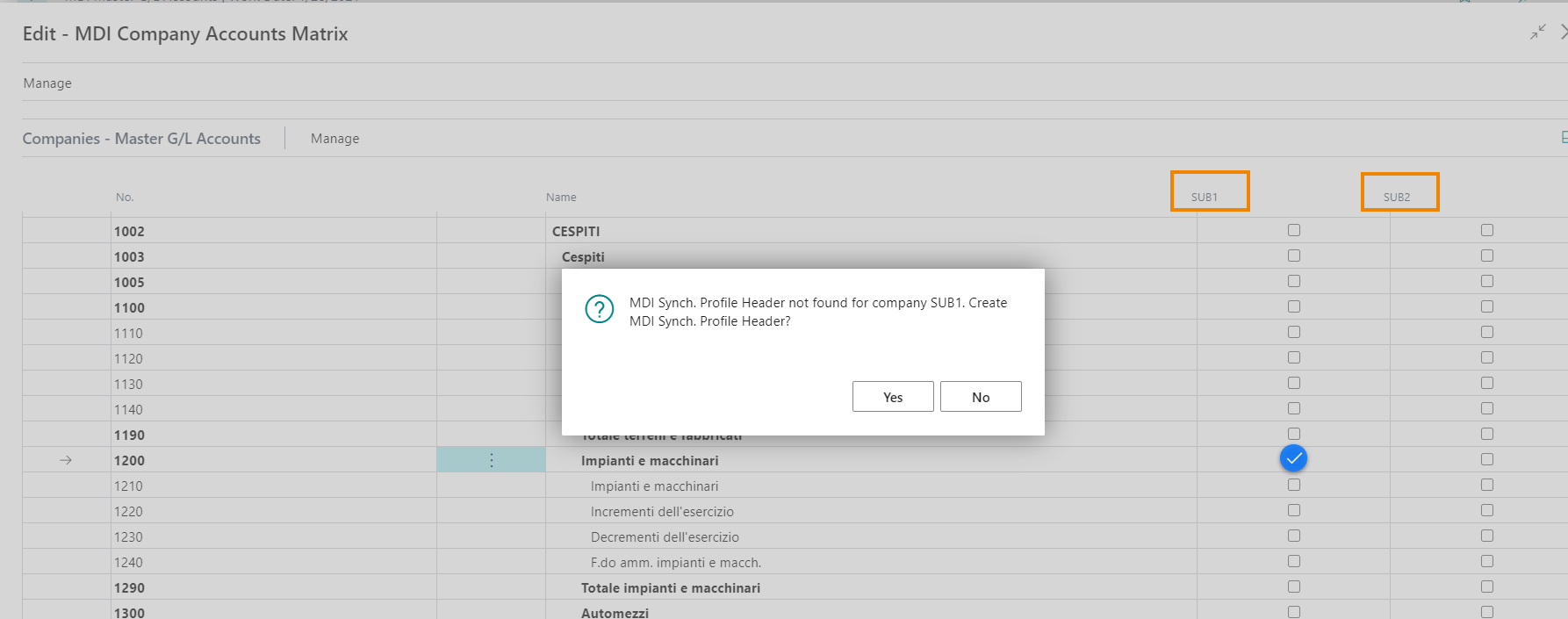
You can select multiple records and associate them massively with one or more companies by using Manage->Batch Selection.
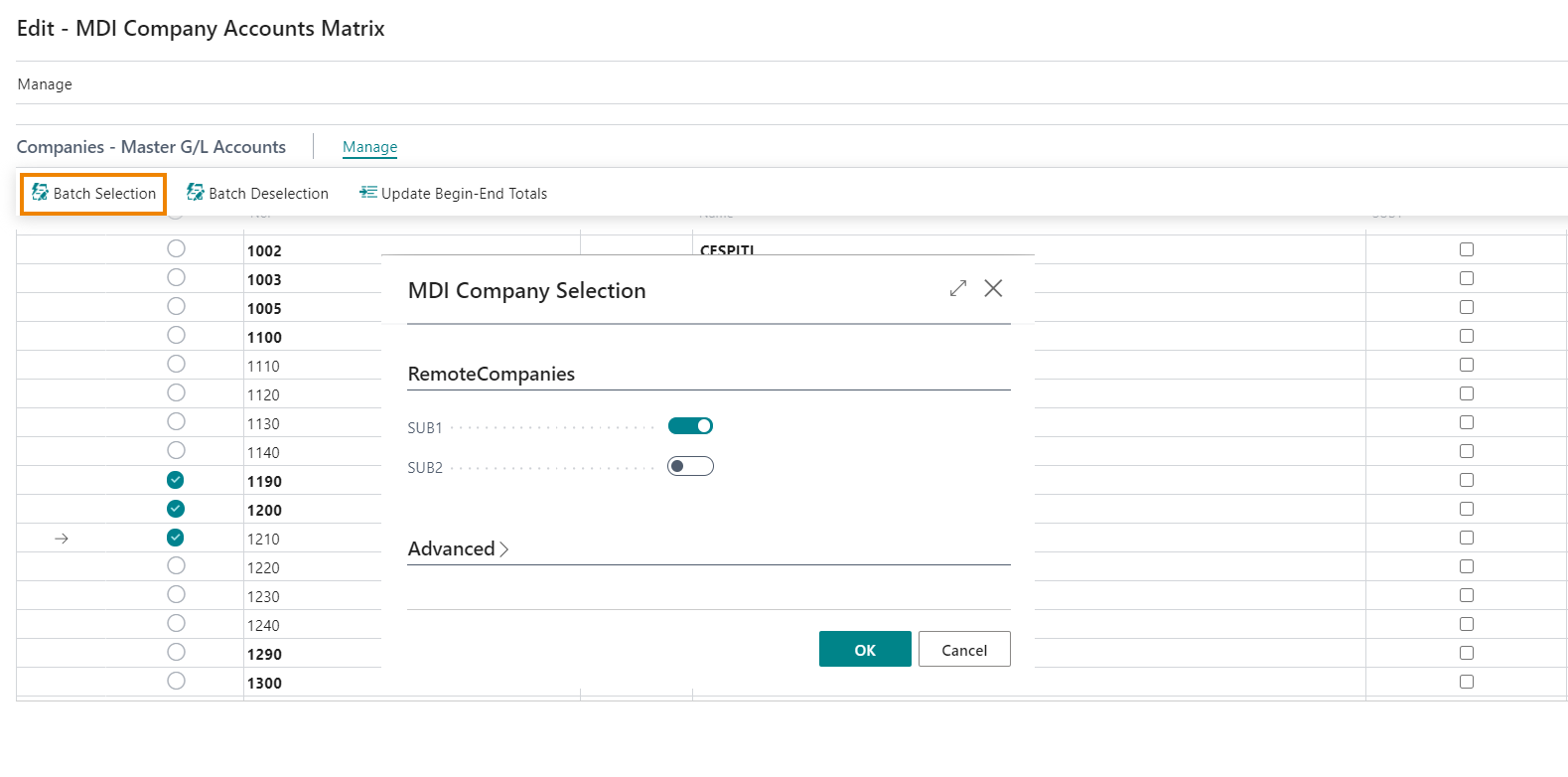
Master Dimensions
The same thing is possible with Dimensions. On the page MDI Master Dimensions from Actions->Import Dimensions, you can import them and decide which ones to replicate to different companies.

On the Companies/Dimensions Matrix page it is possible then to assign dimensions to each company.
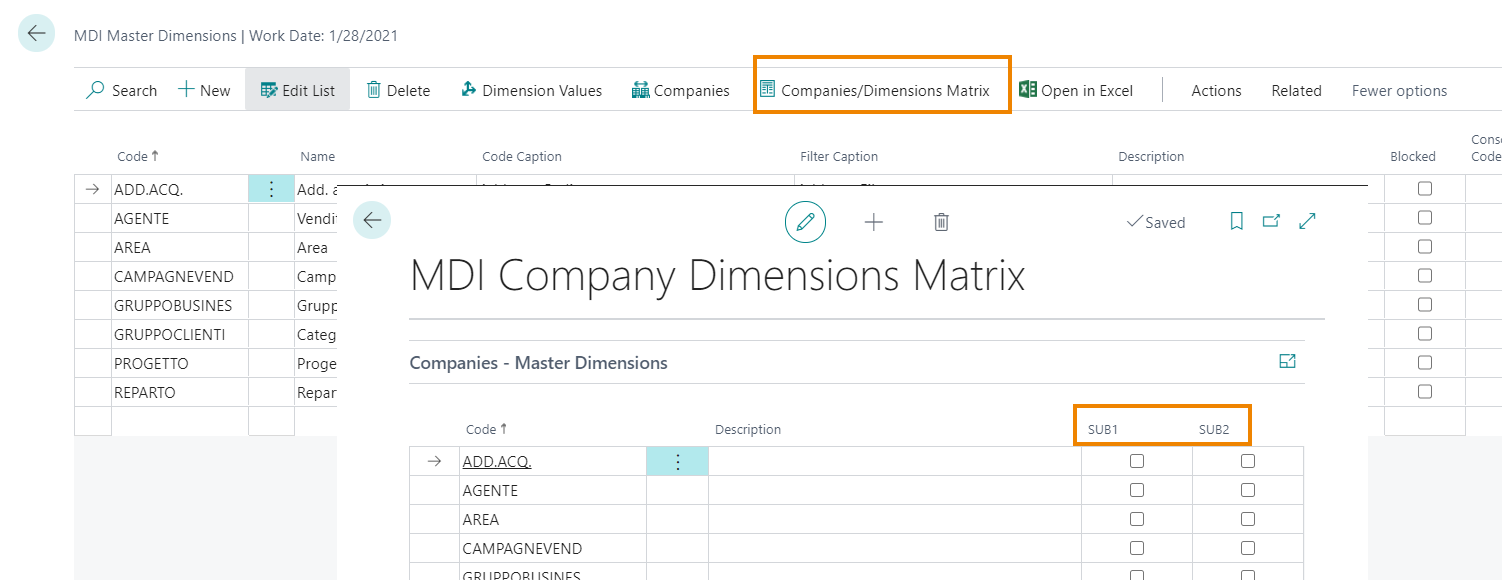
Table Limitations
On the following page you can have an overview of the limitations set, table by table:

This entity is authomatically included in the synchronization profiles because it ensures the control of the operations that can be done in the slave company.
In the master company this table reports al the planned synchronizations for Table ID, and Destination company code. In the slave company is reported a single record for Table ID without reference to the company because it means the company itself in which the check about inserting, modifying and deleting must be appied.
Values Insert allowed, Modify allowed and Delete allowed are automatically inherited from the synchronization profile of the related table.
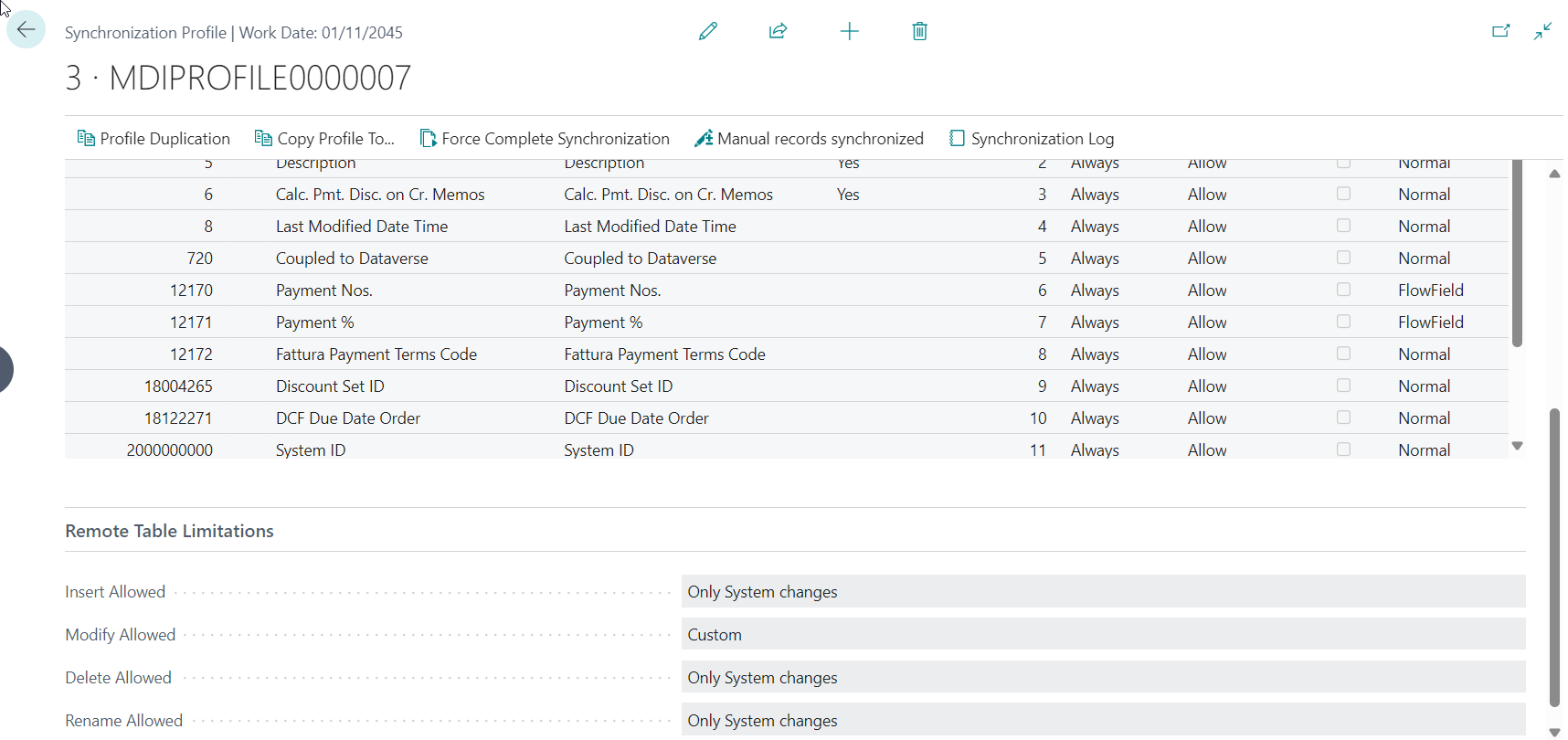
In table limitations list, the column Rename isn’t visible because it corresponds to a insert and delete action.
Multicompany table matrix
The page gives us global control over synchronized data.
The record count is displayed for each synchronized table so that you can identify any synchronization issues.
In Table ID field you can choose one of the tables with a MDI profile. By pressing Calculate the system shows an overview of the synchronized fields.
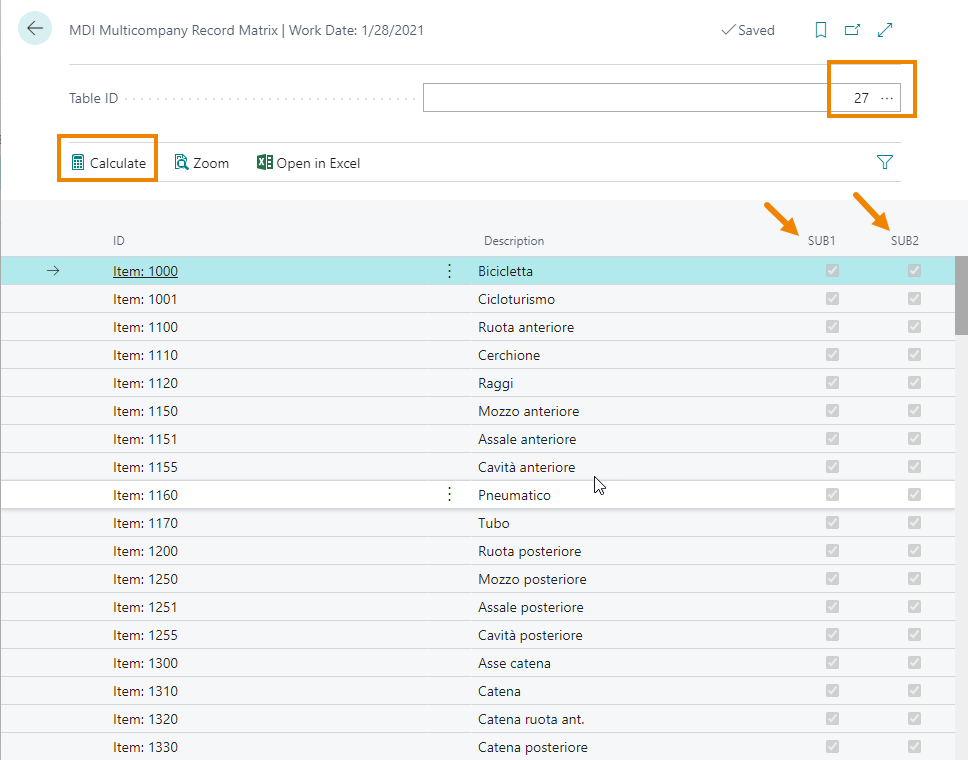
By selecting a line and pressing Zoom you can access further details, such as the description in the different companies.
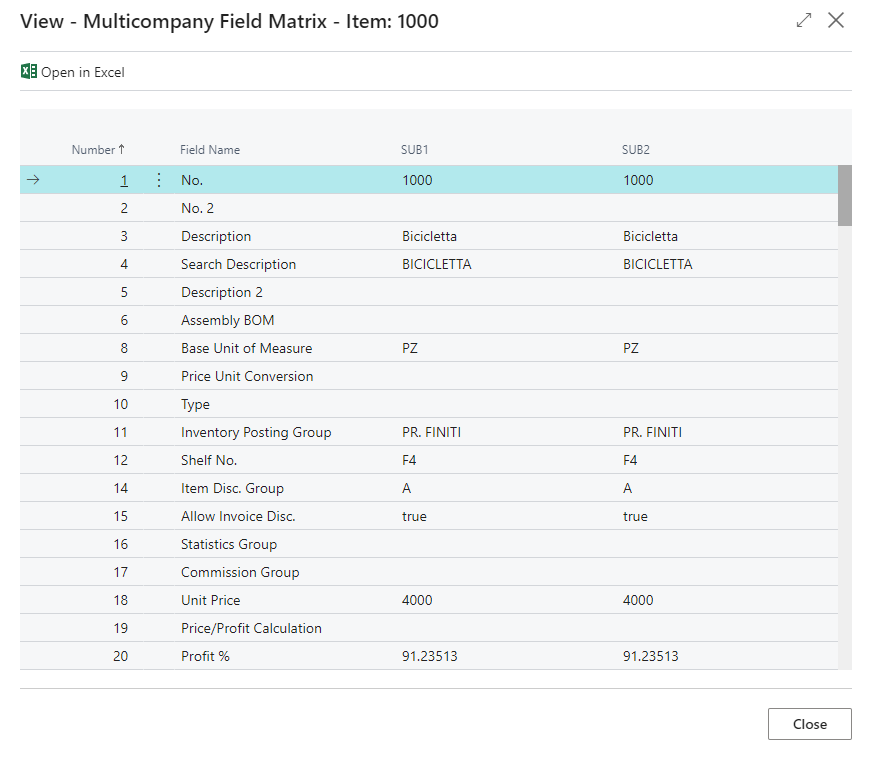
Feedback
Was this page helpful?
Glad to hear it! Please tell us how we can improve.
Sorry to hear that. Please tell us how we can improve.