Setup
PowerWMS Setup contains the fields needed to start using the app. Many of the fields in the setup are then used as default for WMS users and the tasks they can perform. The init setup action automatically populates the setup data, allowing the application to start quickly.
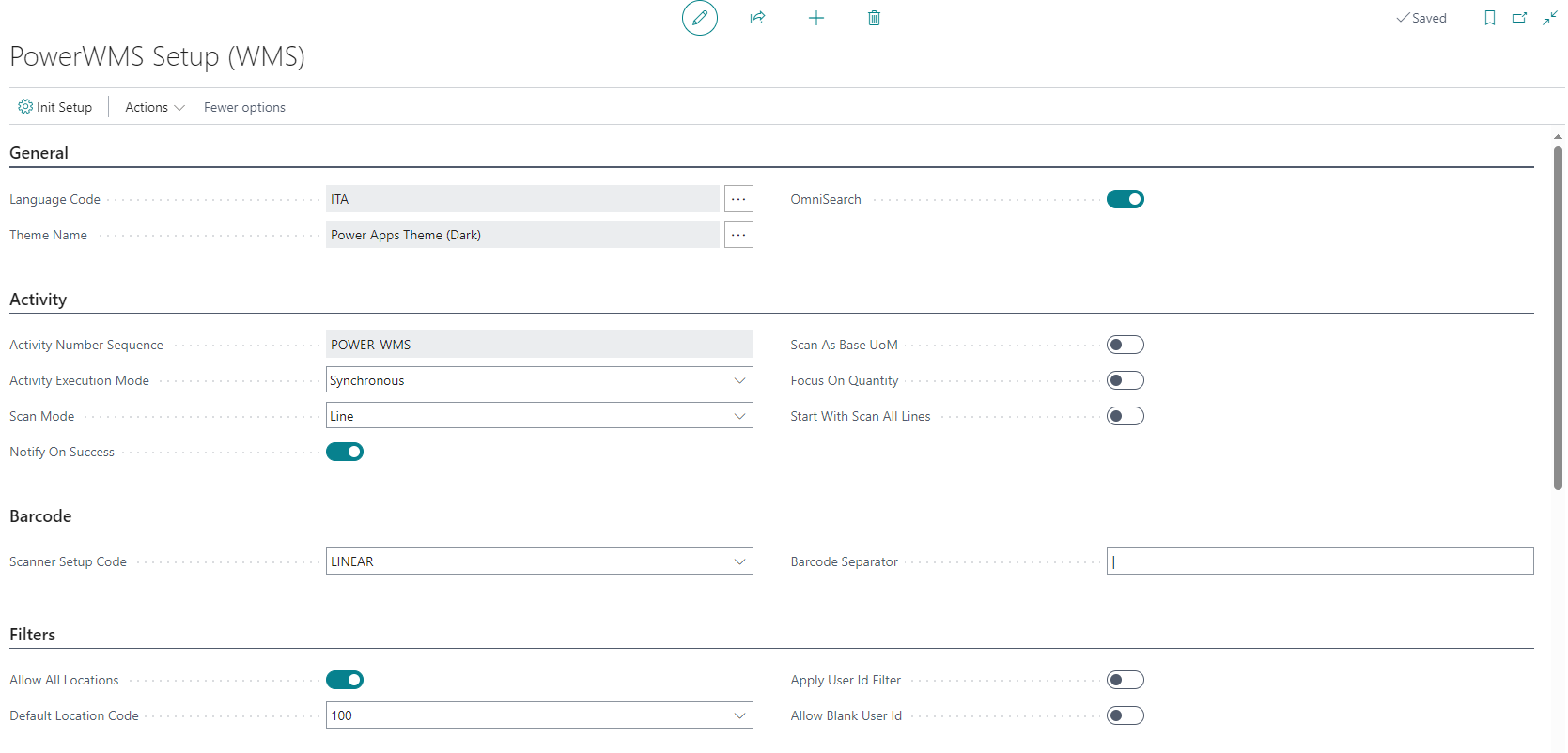
| Code | Description |
|---|---|
| Language code | Default language code for Power WMS. Used as default when entering a user. |
| Theme name | Default theme name. Used as default when entering a user. |
| OmniSearch | If enabled, Power WMS starts with the universal search page. Used as default when entering a user. |
| Activity Number Sequence | Specifies the Number Sequence used for the “Activity No.” field in Activity Entries. The field is mandatory and cannot be manually edited, it is set automatically with the Init setup or Init Number Sequence action. |
| Activity Execution Mode | Allows you to define the default mode in which operations are performed. Specifies how the activity will be executed. Values are: Asynchronous: The activity will be executed as background task; Synchronous: The activity will be executed in foreground; Scheduled: The activity will be executed at a scheduled time. The execution mode can then be defined differently in each individual task associated with users. |
| Scan Mode | Default setting for Scan Mode. The allowed values are Line: barcodes are requested for each individual line of the document, Group: Barcodes are requested for grouping of item / variant / Unit of measure / location / bin, Fast: barcodes are requested on the entire document and grouped for item / variant / Unit of measure / location / bin. The execution mode can then be defined differently in each individual task associated with users. |
| Notify on success | Default setting to notify of successfully performed tasks. |
| Scan as base UoM | Default to handle scans in base units of measure. |
| Focus on quantity | Default setting for focus on quantity field in Line scan mode. |
| Start with scan all lines | Default setting to start scanning all rows in Line scan mode. |
| Scanner setup code | Default scanner setup. The scanner setup code allows to define the way in which the barcode request is handled in the various operations. They can be of five types: Linear, which provides a single barcode in which the elements are divided using a specific separator, Sequential, in which n barcodes are provided that will then be requested from the operator separately, Positional which provides for a single barcode and the elements are identified by defining their sequence and maximum length, Different Separator similar to linear but with the ability to define different types of identifiers/separators and their position (e.g. it can be used for ENA128), Custom managed via custom in Business Central. |
| Barcode separator | Default separator character. |
| Allow all locations | Default setting to enable all locations in tasks. |
| Default location code | Default location code. |
| Apply User Id Filter | Default setting for apply user id filter in activities. |
| Allow Blank User Id | Default setting for allow blank user id in activities. |
| Create Batches Per Employee | If enabled, item journal batches will be created per employee. |
| Allow All Reclassification Batches | Default setting for allow all reclassification batches in activities. |
| Allow All Item Journal Batches | Default setting for allow all journal batches in activities. |
| Allow All Phys. Inventory Batches | Default setting for allow all inventory batches in activities. |
| Default Item Reclass. Template Name | Default Item Reclass. Template Name, used as template for user templates. |
| Default Item Reclass. Batch Name | Default Item Reclass. Batch Name, used as template for user batches. |
| Default Item Journal Template Name | Default Item Journal Template Name, used as template for user templates. |
| Default Item Journal Batch Name | Default Item Journal Batch Name, used as template for user batches. |
| Default Item Phys. Inventory Template Name | Default Item Phys. Inventory Template Name, used as template for user templates. |
| Default Item Phys. Inventory. Batch Name | Default Item Phys. Inventory Batch Name, used as template for user batches. |
| Allow Posting | Default setting for allow posting in activities. |
| Posting Execution Mode | Default execution mode for Post action. |
| Default Action | Default action when pressing the “Confirm” button in Power WMS. Allowed values are Save and Save&Post. |
| Allow Source Reset | Default setting for allow source reset in activities. |
| Allow Automatic Tracking | Default setting for allow auto track in activities. |
| Allow Scan Edit | Default setting for allow scan edit in activities. |
| Picking - Whse. Shipment Sync | If enabled, Picking scans will sync with the Warehouse Shipment lines. |
| Picking By Place Lines | If enabled, picking activities will use “Place” lines as source. |
| Blank Phys. Inventory Quantity | If enabled, quantity on phys. inventory lines not processed by PowerWMS will be set to 0 before posting batch. |
| Custom Activity Nos. | No. Series for custom activity. |
| Registered Custom Activity Nos. | No. Series for registered custom activity. |
Users
Users who are enabled to use Power WMS must be entered in the appropriate table. Each user must be defined in Business Central employees and have a linked resource.
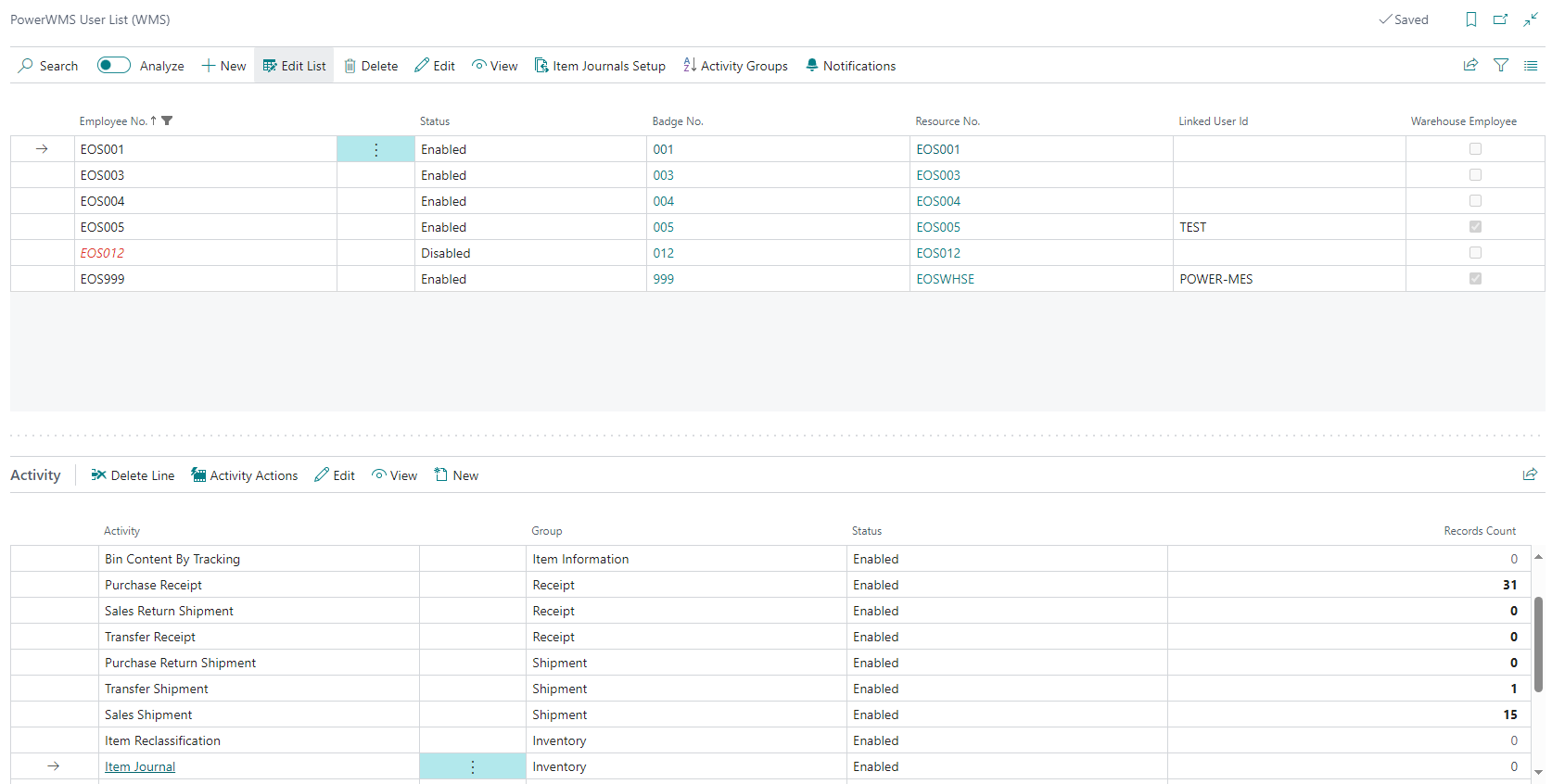
| Code | Description |
|---|---|
| Employee No | Employee No. |
| Status | User Status. Only enabled users can use Power WMS. |
| Badge No. | Badge No.. Read only. The Badge No. field of the linked employee is displayed. |
| Employee Search Name | Employee Search Name. Read only. The Search Name field of the linked employee appears. |
| Employee Status | Employee Status. Read only. The Status field of the linked employee is displayed. Only active employees can access Power WMS. |
| Resource No. | Indicates the resource that is linked to the employee. Read only. |
| Linked User Id | Specifies Business Central user linked to employee (via the Resource No.). Required for using Warehouse tasks (Warehouse receip, Warehouse shipment, Put-away and picking). |
| Warehouse Employee | Specifies if the employee has a linked User Id that is a warehouse employee. Read only. |
| Language Code | User Language Code. Power WMS is translated according to the language set in the user. Translation refers to labels, menus, not contents. |
| Theme Name | Theme Name. |
| OmniSearch | If enabled, the OmniSearch feature is available to the user. |
| Location View | Manage allowed locations for the user. This setting will be used as Location Filter in all activities that require location management. |
| Default Location Code | Specifies default Location Code from the Location View. If empty, the first location from the Location View will be used. |
| Default Item Reclass. Template Name | Default Item Reclassification Template Name for the user. Read only. It is created according to the settings in the WMS Setup. |
| Default Item Reclass. Batch Name | Default Item Reclassification Batch Name for the user. Read only. It is created based on the settings in the WMS Setup. |
| Default Item Journal Template Name | Default Item Journal Template Name for the user. Read only. It is created based on the settings in the WMS Setup. |
| Default Item Phys. Inventory Template Name | Default Item Phys. Inventory Template Name for the user. Read only. It is created based on the settings in the WMS Setup. |
| Default Item Phys. Inventory Batch Name | Default Item Phys. Inventory Batch Name for the user. Read only. It is created based on the settings in the WMS Setup. |
The user card contains the following fields:
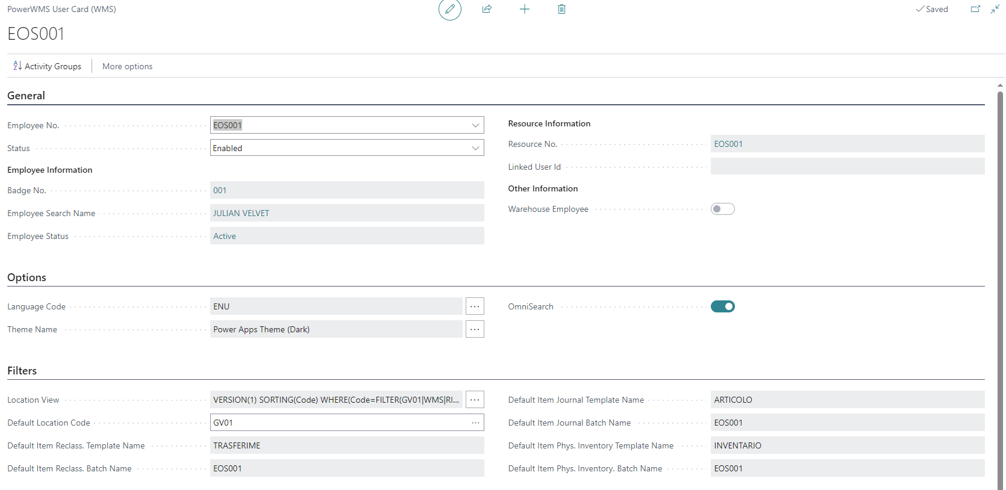
| Code | Description |
|---|---|
| Activity | Activity Type. |
| Status | Activity Status. The activity will be shown in the Power WMS menu only if the status is “Enabled”. |
| Category | Activity Category. This value is managed by the system and cannot be changed. |
| Group | Activity Group. Specifies in which group the activity will be shown in the Power WMS menu. |
| Scanner Setup | Specifies the default Scanner Setup for the activity. The scanner setup code allows to define the way in which the barcode request is handled in the various operations. They can be of five types: Linear, which provides a single barcode in which the elements are divided using a specific separator, Sequential, in which n barcodes are provided that will then be requested from the operator separately, Positional which provides for a single barcode and the elements are identified by defining their sequence and maximum length, Different Separator similar to linear but with the ability to define different types of identifiers/separators and their position (e.g. it can be used for ENA128), Custom managed via custom in Business Central. |
| Scan Mode | Scan Mode setting for the lines. The allowed values are Line: barcodes are requested for each individual line of the document, Group: Barcodes are requested for grouping of item / variant / Unit of measure / location / bin, Fast: barcodes are requested on the entire document and grouped for item / variant / Unit of measure / location / bin. |
| Allow All Locations | If enabled, Location View will be ignored and all locations will be available for the activity. |
| Apply User Id Filter | If enabled, records will be filtered by the Linked User Id value. |
| Allow Blank User Id | If enabled, records without a User Id will be available for the activity. |
| Purchase Header (Purchase Order) | |
| Key Value | Allows to select the sort key with which the data will be displayed in Power WMS. |
| Key Sort | Sorting by the matching key: Ascending or Descending. |
| View | Manage filters on the table. |
| Records Count | If enabled, the number of records in the table will be shown in the card. |
| Purchase Line (Purchase Order) | |
| Key | Allows to select the sort key with which the data will be displayed in Power WMS. |
| Key Sort | Sorting by the matching key: Ascending or Descending. |
| View | Manage filters on the corrispective table. |
| Execution Mode | Indicates how the action is performed. Specifies how the activity will be executed. Values are: Asynchronous: The activity will be executed as background task; Synchronous: The activity will be executed in foreground; Scheduled: The activity will be executed at a scheduled time. |
| Default Action | Specifies the default action to be executed when user press the “Finish” button in Power WMS. Values are: Save: scans are saved and managed in Business Central; Post: The Source Entity will be posted. |
| Notify On Success | If enabled, the user will receive a notification when the activity is successfully completed. |
| Allow Posting | Allow posting of the Source Entity. |
| Posting Execution Mode | Specifies how the posting of the Source Entity will be executed. Values are: Asynchronous: The posting will be executed as background task; Synchronous: The posting will be executed in foreground; Scheduled: The posting will be executed at a scheduled time. |
| Allow Source Reset | If enabled, the user can reset the Source Entity. |
| Allow Automatic Tracking | If enabled, tracking will be automatically managed by the system. |
| Allow Scan Edit | If enabled, the user can edit the scanned lines. |
| Focus On Quantity | If enabled, the focus will be set on the Quantity field. This setting works only if Scan Mode is set to “Line”. |
| Hide quantity to handle | Visible only in Phys inventory. If active, it hides the physical inventory quantity field present in BC from the user. |
| Start With Scan All Lines | If enabled, the system will start with the “Scan All Lines” mode when the Source Entity is selected. |
| Quantity Management | Define how quantity is managed for the scan: add quantity or set defined quantity on the scan. Values are: Assign, Add. |
For each activities, you can also define the fields that are displayed. In the activity card, there are three actions that allow to define the list of fields.
Manage custom fields with a subsctiption to OnManageUserActivityField event in codeunit 18060025 EOS089 WMS User Activity Mgmt.
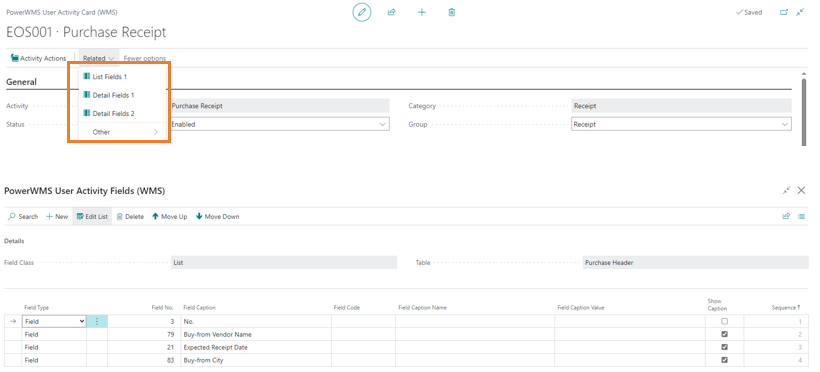
List Fields 1 contains the fields displayed in the document lists.
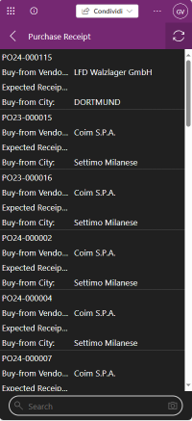
Detail Fields 1 contains the fields displayed in the header detail of the individual document.
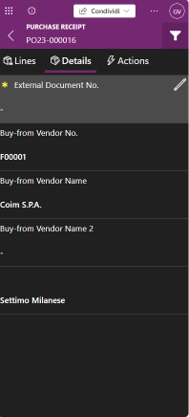
Detail Fields 2 contains the fields that are displayed in the detail of the individual document line.
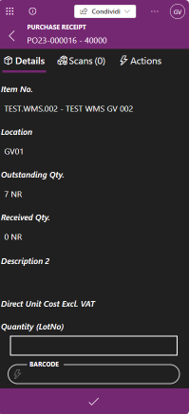
Scanner Setup
A configuration table called Scanner Setup is provided, which allows you to define the various methods of managing the “barcodes” to be requested from the operator during the activity declaration phase. The types are Linear, Sequential, Positional, Different Separators, Custom.
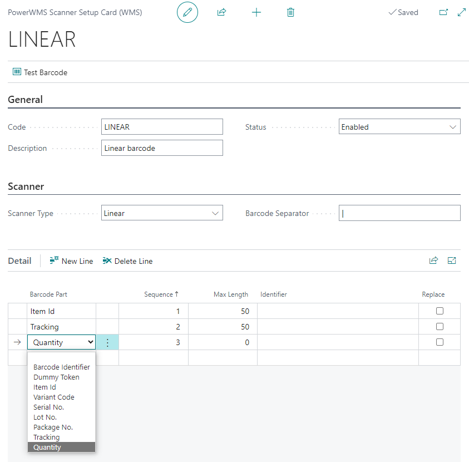
Linear allows you to select the elements that make up the single barcode in addition to the separator character. For example, by selecting Item ID, Tracking, and Quantity with separator character | The Power App will accept barcodes of this format ITEM001|LOT001|10.
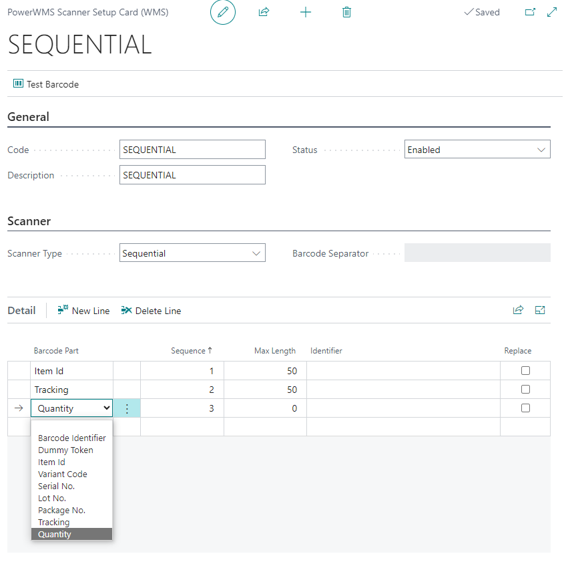
Sequential allows you to define what information should be requested from the operator and in what order. In the specific example, the operator will be asked for 3 barcodes: the first contains the item identifier, the second the traceability code and the third the quantity.
One of the components of the barcode is the Item ID field. By Item ID we mean not only the item code but the set of its references:

Positional which provides for a single barcode and the elements are identified by defining their sequence and maximum length.
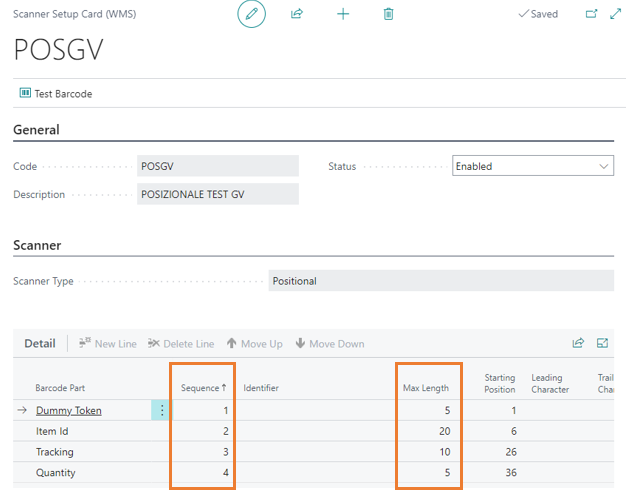
Different Separator similar to linear but with the ability to define different types of identifiers/separators and their position (e.g. it can be used for ENA128). N.B. Replace Instance is used to indicate whether it should break at the first or last occurrence of the separator found in the string.
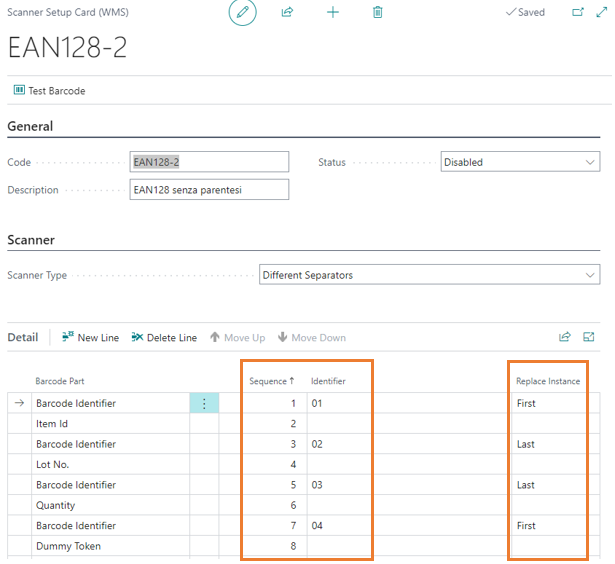
Custom managed via custom in Business Central. Sample source code available on EOS Sample. You must extend enum EOS089 WMS Barcode Type and implement interface EOS089 WMS Custom Barcode Int.

In the Barcode Part field, you can also manage up to 10 Free Text type fields. For each of the fields, you can also manage the name and value of the label. The fields can be managed via code by hooking up to the appropriate events.
Themes
Themes
Themes allow you to change the look and feel of your Power App. There are a set of predefined themes.
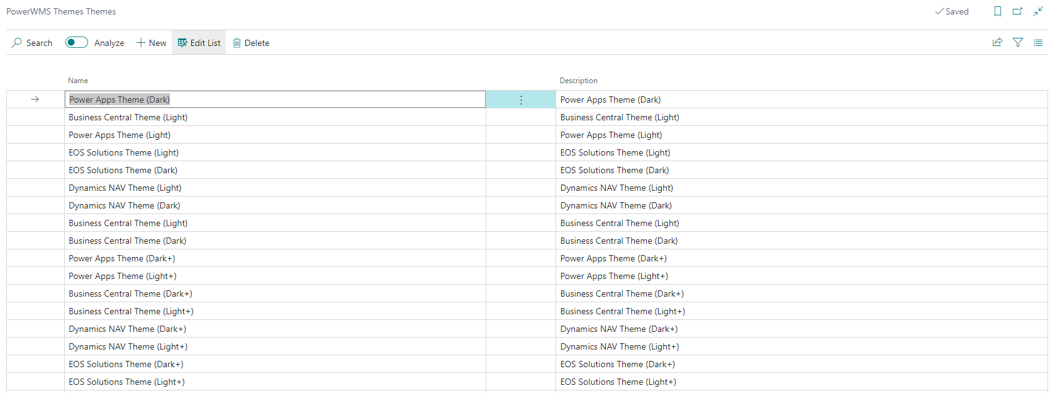
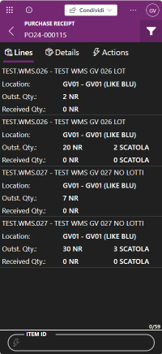
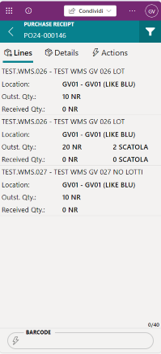
Translations
Translations
The page contains translations of all the elements of the Power App.
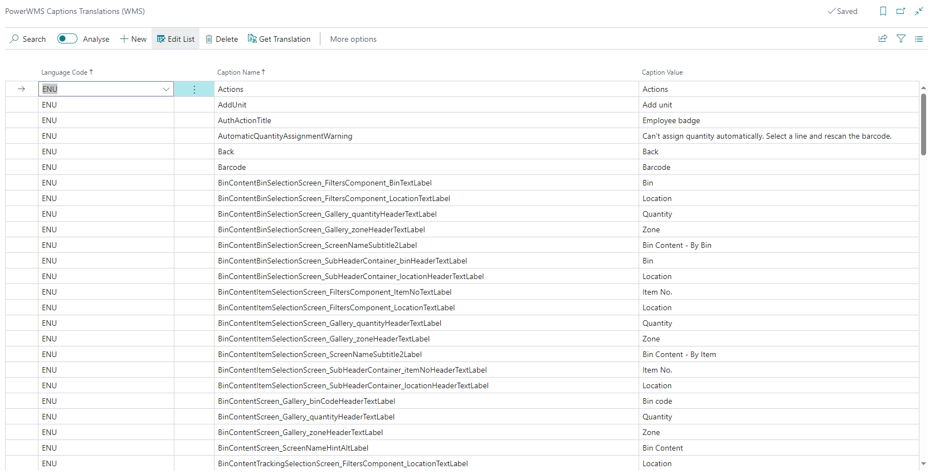
Activity Actions
The page allows you to enter a series of custom Actions for each of the activities managed in the Power App. The actions are then displayed in the appropriate section of the activity in Power WMS. In Business Central, there are events that you can subscribe to in order to create the feature (via AL code). Manage actions with a subscription to OnExecuteActivityAction event in codeunit 18060020 EOS089 WMS Activity Task Mgmt.
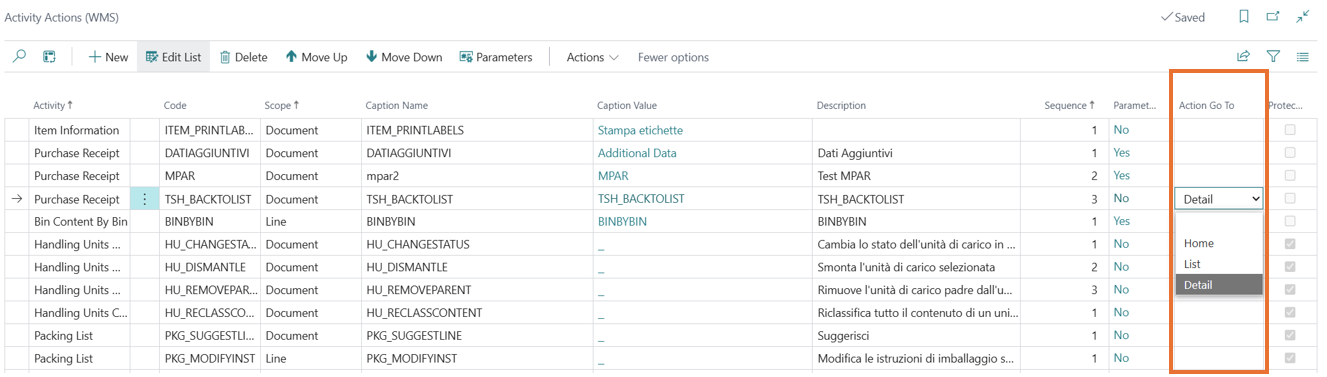
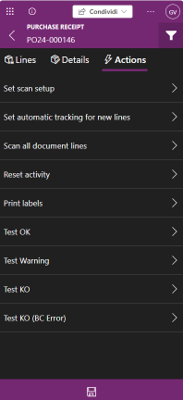
The Action Go To field allows to define the behavior of the power app after the operation has been performed. The allowed values in addition to blank are Home, List and Detail.
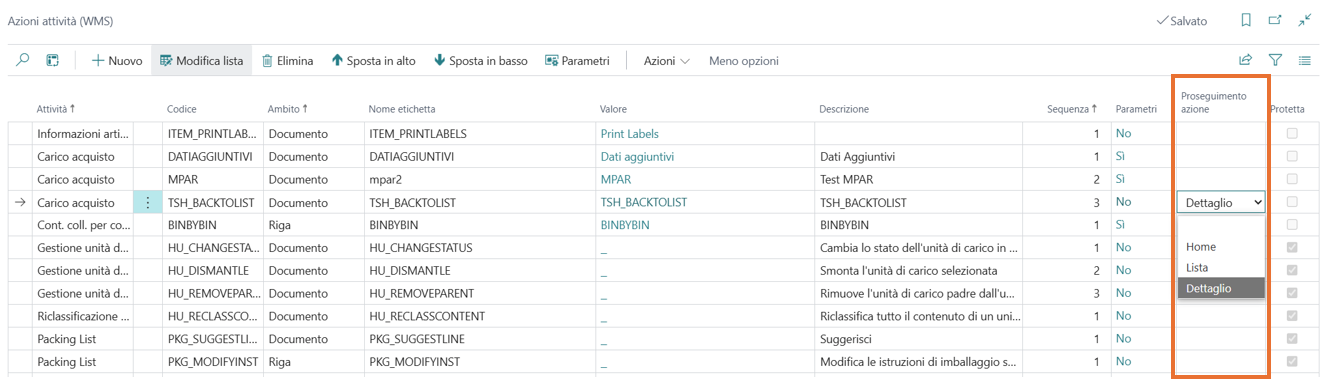
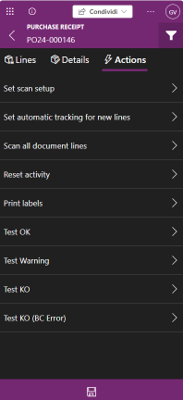
Il campo Proseguimento Azione permette di definire il comportamento della power app dopo l’esecuzione dell’operazione. I valori ammessi oltre al vuoto sono Home, Lista e Dettaglio.
Here is an example of a task action, with the following setup in BC:

displayed in Power App:
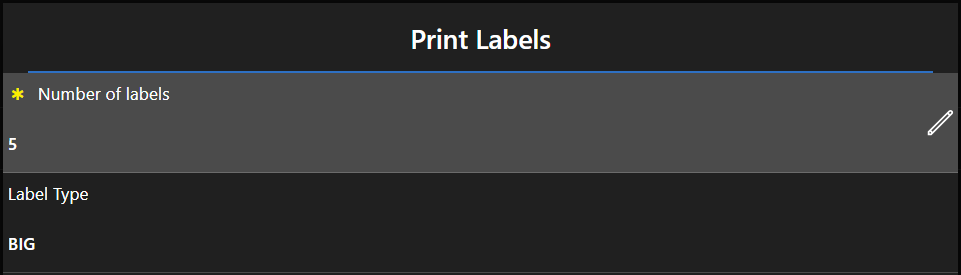
the payload is as follows: { “action”: “ITEM_PRINTLABELS”, “actionParameters”: [ { “code”: “NUMBER”, “inputValue”: “5”, “typeCaption”: “Integer”, “typeInt”: 2 }, { “code”: “TYPE”, “inputValue”: “BIG”, “typeCaption”: “Text”, “typeInt”: 0 } ], “activity”: “Item Information”, “batch”: “", “employee”: “EOS001”, “languageId”: 1033, “sourceId”: null, “sourceSubtype”: 0, “sourceType”: 27, “systemId”: null, “template”: "” }
The codeunit with the subscriber and a small helper function are available in our SAMPLE environment: https://github.com/EOS-Solutions/Sample/tree/master/EX089.PowerWMS
06 - Activity Action - How to manage parameters
Results:
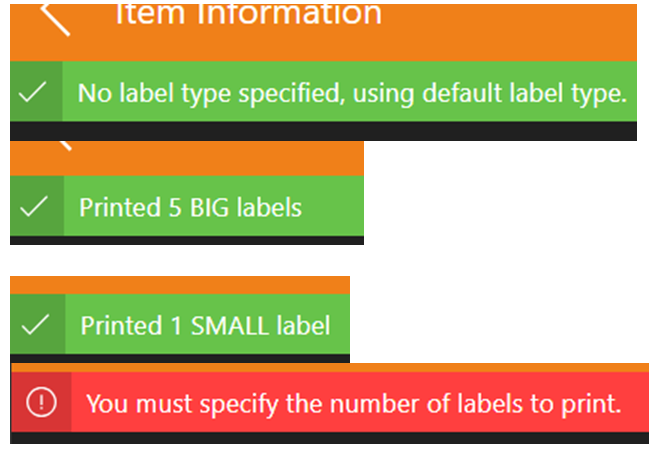
Note:
- Mandatory parameters are checked automatically. If the value is empty, there is the OnCheckMandatoryParameterValueOnBeforeExecuteActivityAction event that allows you to “assign” a value if necessary.
- If the action is not handled, a generic error is shown.
- The error can be triggered with an error or by modifying the returns in the subscriber.
LookUp List
Using the lookup list values you can define a series of parameters to be requested to the user in the activity actions:

Lookup list values can have 3 different source types: Fixed, Table, Custom. The Fixed type allows to create a parameter that assumes a fixed number of values. In the example, a lookup list with Fixed Source Type is defined that can assume the values EXT, SMA and STD.
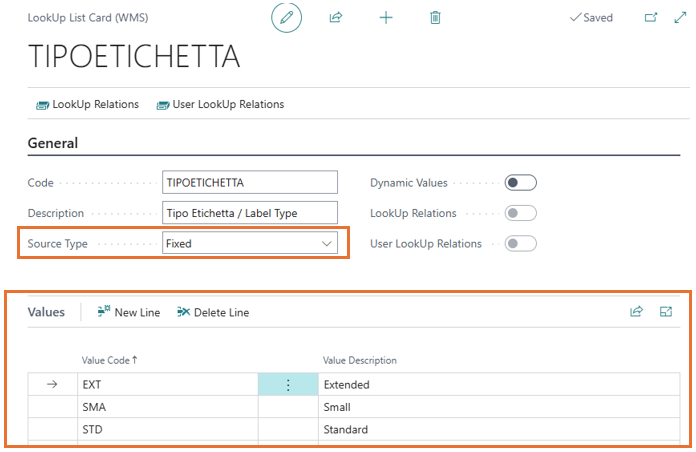
The Table type allows to create a parameter that takes the values allowed by a Business Central table. In the example, a lookup list with Table Source Type is defined that can take the values of the customer table, on which it is possible to set a filter. The dynamic values field is used for tables that must be pre-filtered, for example the bins to be pre-filtered with the location.
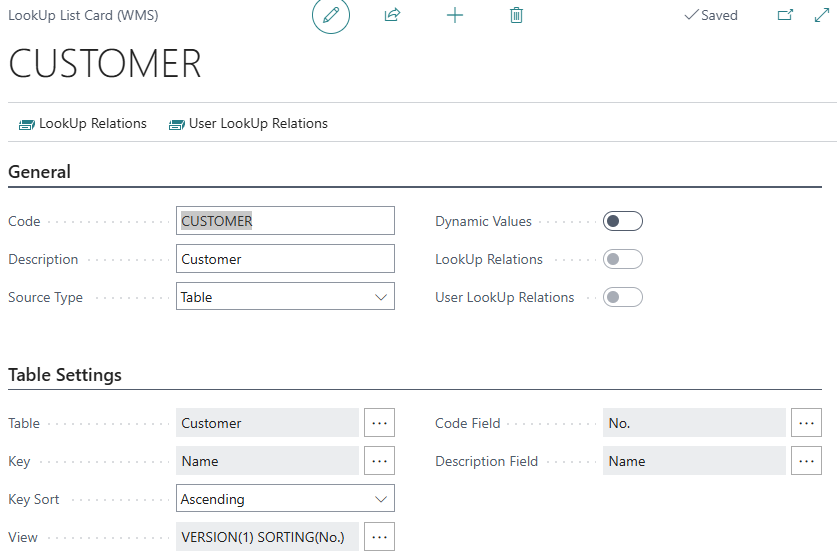
Lookup lists can be used within Activity Actions to insert fields to be edited and then managed through custom code by hooking up to specific events. In the example you can see the two lookup lists associated with the purchase receipt activity:
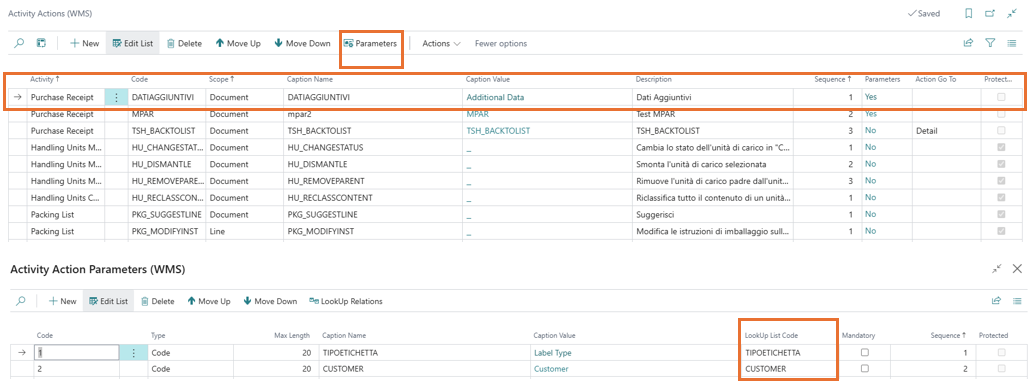
The power app displays the newly inserted activity action among the actions. Allowing the insertion of values for the expected parameters.
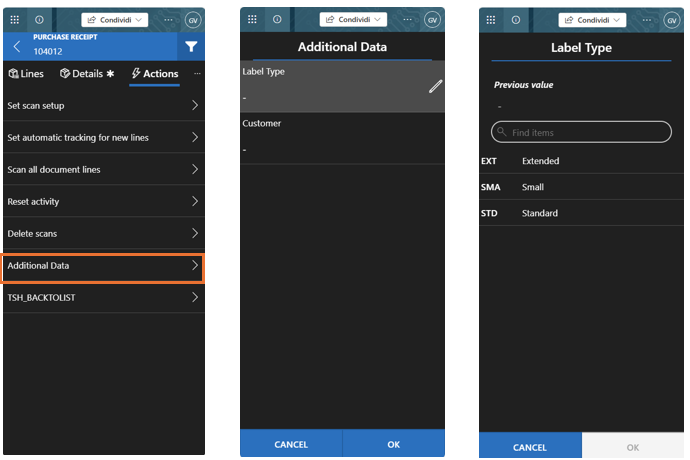
Lookup lists can also be used in editable fields related to user activities. Through lookup relations it is possible to manage all cases in which there are relations between the two required fields, for example Location and Bin.
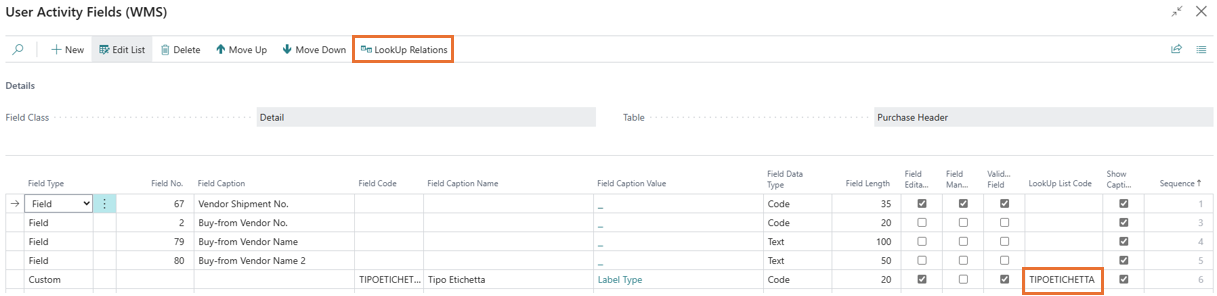
The power app allows to enter values for the expected parameters.
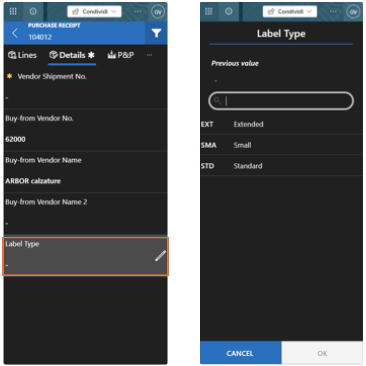
Custom fields can also be set to editable, in these cases to manage the change you need to use the following event of the codeunit 18060051 “EOS089 WMS Add. Fields Mgmt.":
OnValidateCustomField(EmployeeNo, EOS089WMSUserActField, RecordRef, NewValue, IsHandled)
There are two events to check, in the case of mandatory fields, that they actually need to be checked, in the codeunit 18060025 “EOS089 WMS User Activity Mgmt.":
OnCheckMandatoryFieldByFieldValue(RecordRef: RecordRef; FieldRef: FieldRef; EOS089WMSUserActField: Record “EOS089 WMS User Act. Field”; FieldValue: Variant; var IsHandled: Boolean)
OnCheckMandatoryFieldByCustomValue(RecordRef: RecordRef; EOS089WMSUserActField: Record “EOS089 WMS User Act. Field”; FieldValue: Variant; var IsHandled: Boolean)
Custom Activities
This represents an important implementation of the Power WMS app and allows to insert new, completely custom activities into the Power App menu.
We have prepared some examples available on the SAMPLE environment:
Sample/EX089.PowerWMS at master · EOS-Solutions/Sample
The current release allows the insertion of:
- Free Scans type Lists.
- Document type Lists. With custom document type activities, you can implement activities that have pre-defined scan lines, similar to a standard BC document. An example would be a checklist to confirm the HU associated with a document.
In one of the example provided, an implementation has been created that, in response to a series of free scans, allows the creation of transfer orders. On the BC side, the activity has the same setups as those available for standard activities and can be assigned to WMS users.
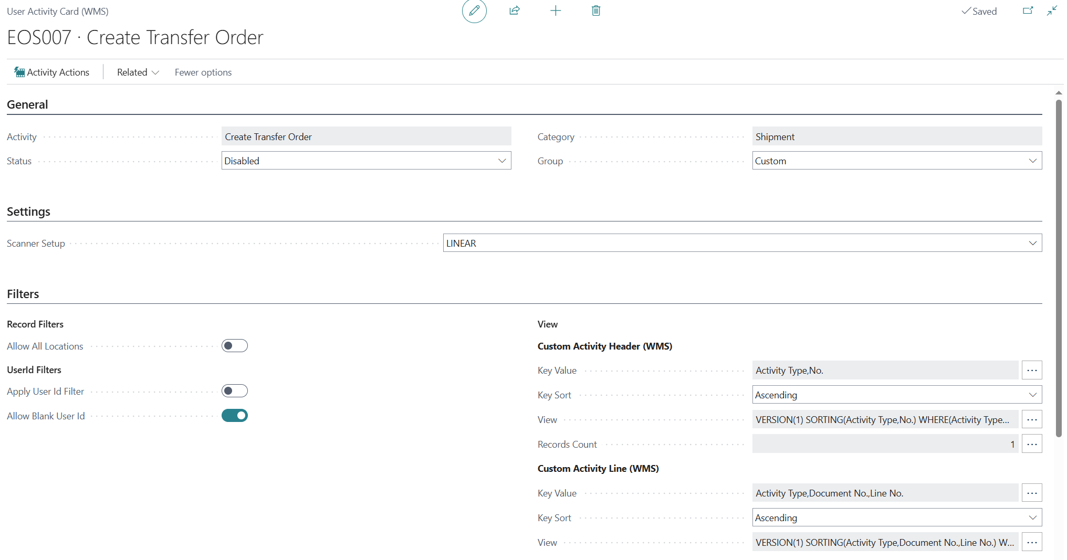
The Power app allows to use the new activity entered by performing free scans. Allowing saving and posting in BC.
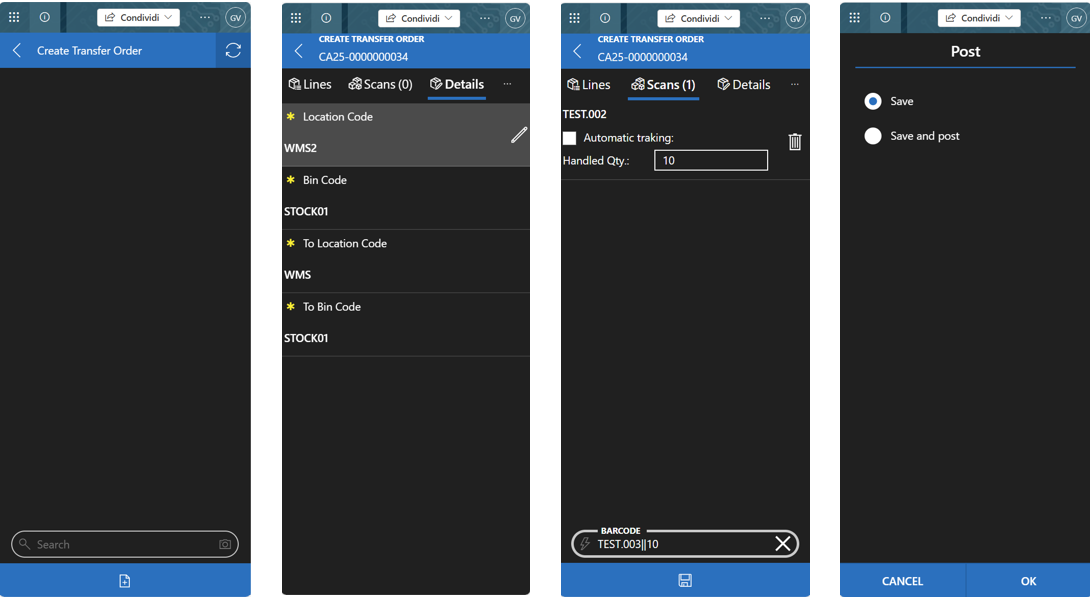
In BC there are two pages containing:
- Custom Activities (WMS)
- Registered Custom Activities (WMS)
Before the registration operation:
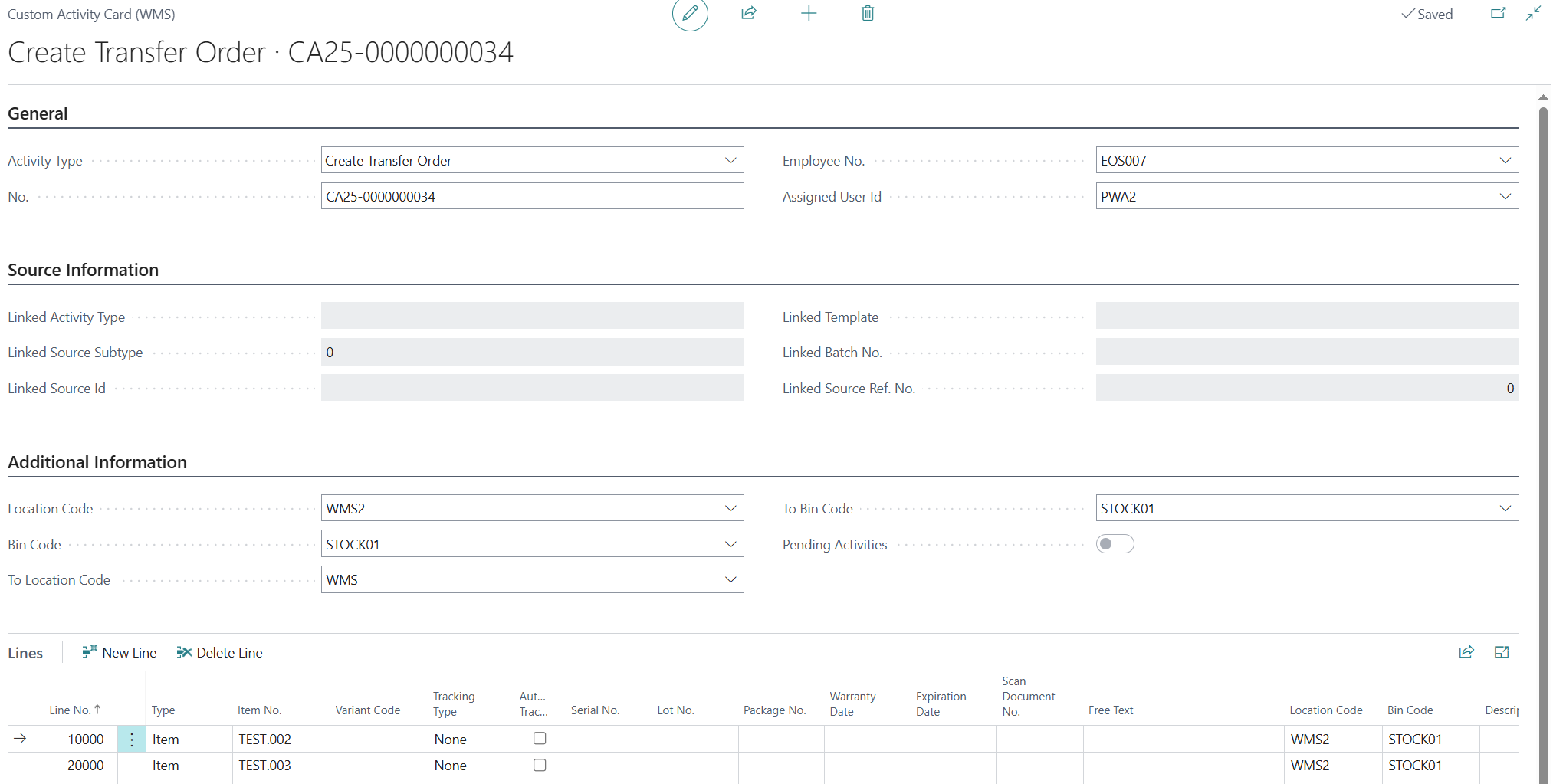
After the registration operation:
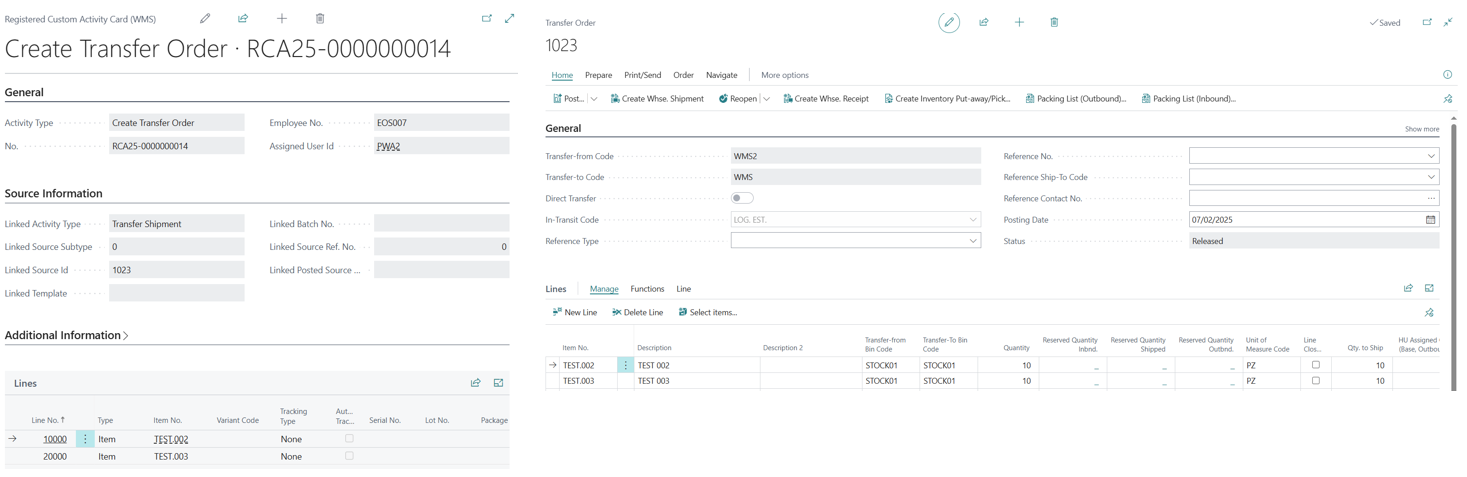
The Custom Activities solution is based on 4 tables:
- EOS089 WMS Custom Act. Header (18060040)
- EOS089 WMS Custom Act. Line (18060041)
Used for managing custom activities.
- EOS089 WMS Reg. Cus. Act. Hdr. (18060042)
- EOS089 WMS Reg. Cus. Act. Line (18060043)
Used to manage registered custom activities.
The tables contain the main fields needed for header/lines management. They can be extended by adding any missing or customization fields.
Scanner Reference
Scanner Reference
The page allows to enter different setup scanner codes according to different types of activities and references. In the example you can see how for purchase receipt you can diversify the scanner setup code for different vendors.

Activity Entries
Activity Enrties
The activity entries page contains the information of all the operations performed by the operators with the Power App. It is very important to analyze the operations, especially in the event of an error. It allows you to view the information transmitted from the power app to Business Central with all the details of the scans, the outcome of the operation and the execution times.
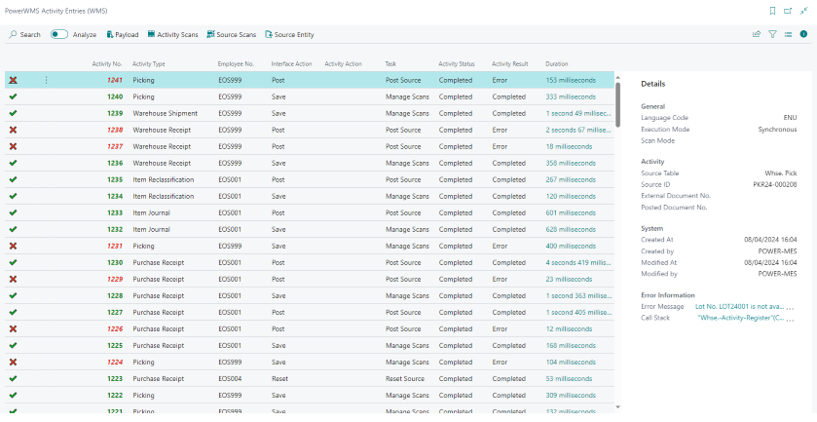
Feedback
Was this page helpful?
Glad to hear it! Please tell us how we can improve.
Sorry to hear that. Please tell us how we can improve.