Stampa documenti e Invio documenti tramite email
Print Example
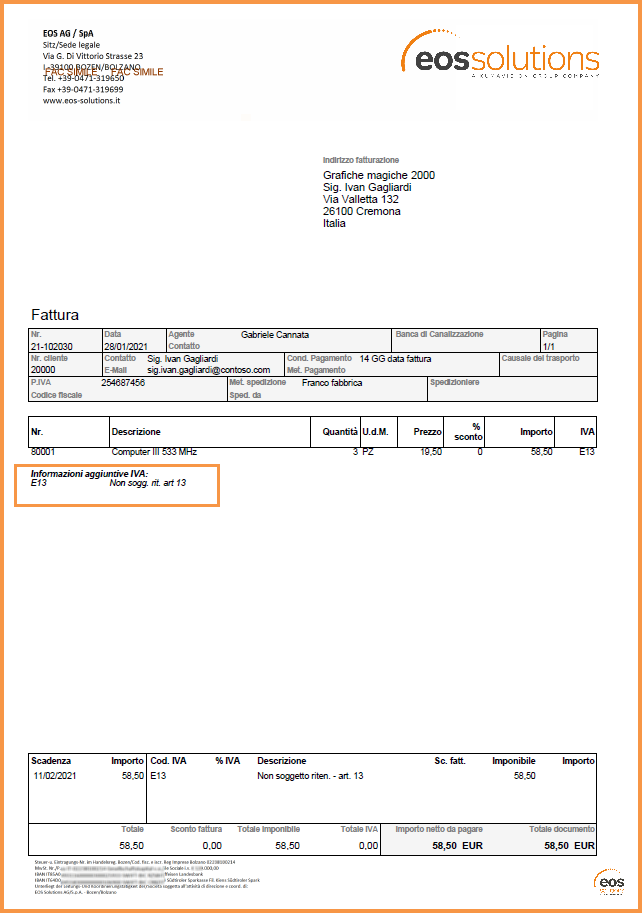
NOTE
È possibile impostare una Categoria IVA nella tabella standard “VAT Clauses”, per poter stampare sui documenti le informazioni aggiuntive sul tipo di IVA che viene applicata.Setup (ADR)
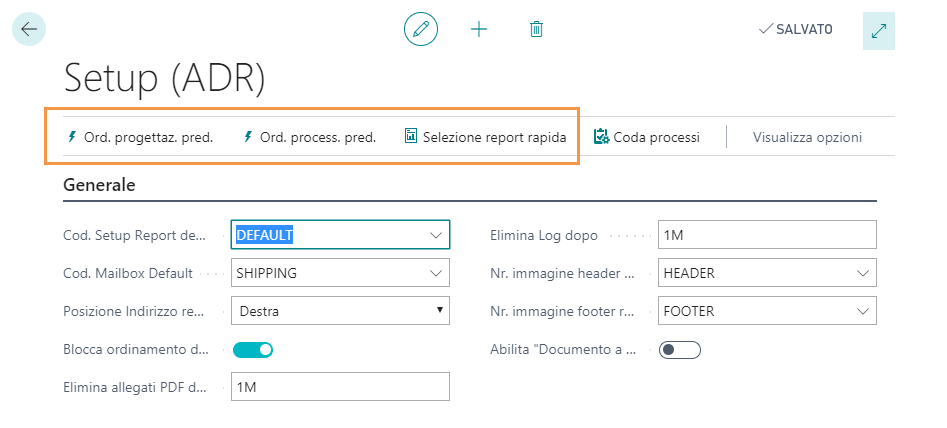
Tramite “Ord. progettaz. pred.” è possibile definire i dettagli che il pdf dovrà contenere (es. se i prezzi verranno o meno stampati, se verranno stampate righe di commento ecc). Le frecce Sposta su e Sposta giù consentono di modificare l’impaginazione.
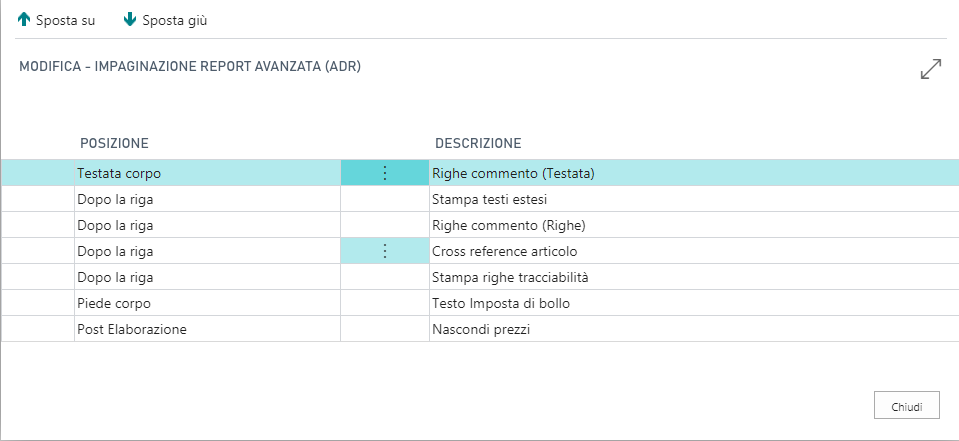
Tramite Ord. process. pred. è possibile scegliere l’ordine in cui verranno processati i documenti. Le frecce Sposta su e Sposta giù consentono di modificare l’ordinamento.
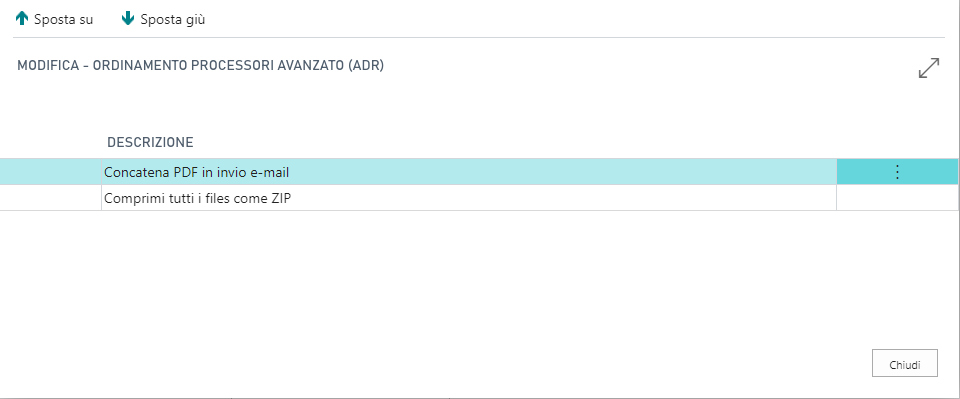
Quick Report Selection
Tale funzionalità consente di impostare velocemente i report forniti dalla applicazione Advanced Document Reporting.| Campo | Descrizione |
|---|---|
| Cod. Setup Report default | selezionare dall’elenco il codice report da utilizzare come default |
| Cod. Mailbox Default | selezionare dall’elenco le impostazioni mailbox da utilizzare come default |
| Posizione Indirizzo | specificare la posizione dell’indirizzo: * destra * sinistra |
| Blocca ordinamento del layout | tale opzione, se attiva, impedisce la personalizzazione del layout in Setup report. In Setup report sarà possibile solamente decidere cosa stampare e cosa non stampare. L’ordinamento invece sarà definito nel Setup generale. |
| Elimina allegati PDF dopo | Indicando una date formula (es. 1M) il sistema elimina i file pdf dalla tabella di log che sono più vecchi di un mese (è necessario attivare la schedulazione per attivare la pulizia) |
| Elimina Log dopo | Indicando una date formula (es. 1M) il sistema elimina i log che sono più vecchi di un mese (è necessario attivare la schedulazione per attivare la pulizia) |
| Nr. immagine header / footer report | scegliere un’immagine per la testata / piede del documento (un massimo di due bitmap per logo ed altro). Dimensioni: * Testata18,5cm x 3,3cm * Piede18,5cm x 1,5cm I tipi di file supportati sono: PNG, BMP, GIF, JPEG. La risoluzione minima consigliata e’: 300 DPI. Lo spazio riservato per il logo è largo quanto è larga la pagina stessa. In questo modo si ha il massimo controllo possibile su dove posizionare il logo quando viene creata l’immagine, prima di applicarla. Di conseguenza le opzioni standard di posizionamento non sono supportate. E’ possibile includere nel logo informazioni societarie e testo vario. Ad esempio, è possibile inserire l’immagine del logo in testata e l’immagine delle informazioni societarie nel piede del documento. N.B. Le immagini possono essere caricate anche direttamente alla page Lista immagini report (ADR). |
| Abilita “Documento a indirizzo” | In anagrafica Cliente, nel Tab “Indirizzo e Contatto” è presente il campo “Documenti-A Nr. Contatto”. Tale campo viene riportato anche in testata documenti di vendita e poi sui documenti registrati. Quando viene creata una fattura, ad esempio, il sistema prende da questo campo, se compilato, l’indirizzo di fatturazione.. L’ opzione è automaticamente ATTIVA quando si installa l’app ex novo. |
| Codice Configurazione Servizio | Per l’unione dei PDF in un file unico è necessario compilare questo campo in modo che punti ad una configurazione di una EOS Function API |
| Nome del file nella lingua | I Nomi dei file generati verranno tradotti nella lingua cliente |
Setup Report (ADR)
Il Setup Report (ADR) consente di definire un codice report e per quale documento utilizzarlo. Inoltre è possibile specificare se per tale report vanno stampati i loghi e l’indirizzo e dove stamparli. Infine si sceglie quante copie stampare.
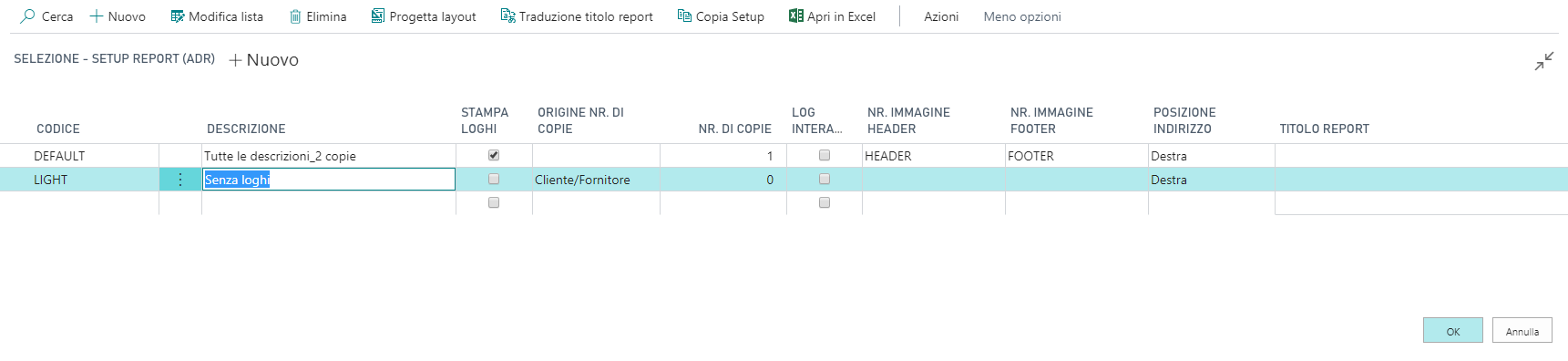
| Campo | Descrizione |
|---|---|
| Codice | assegnare un codice al report |
| Descrizione | è possibile inserire una descrizione |
| Stampa loghi | decidere se stampare o meno i loghi |
| Origine nr. di copie | scegliere se prendere il numero di copie dall’anagrafica Cliente / Fornitore |
| Nr. di copie | indicare il numero di copie del documento che vanno stampate |
| Log interazione | scegliere se abilitare il log |
| Nr. immagine header | scegliere dall’elenco l’immagine della testata documento |
| Nr. immagine footer | scegliere dall’elenco l’immagine del piede documento |
| Posizione indirizzo | stabilire la posizione dell’indirizzo (destra o sinistra) |
| Titolo report | è possibile assegnare un titolo al report |
NOTE
Progetta layout: si può modificare il layout del documento (se non è stata attivata l’opzione Blocca ordinamento del layout nel setup generale) e scegliere cosa stampare.Impostazione e invio testi per Email
Testi E-Mail (ADR)
In Testi E-Mail (ADR) è possibile definire il testo del corpo email premendo Nuovo:
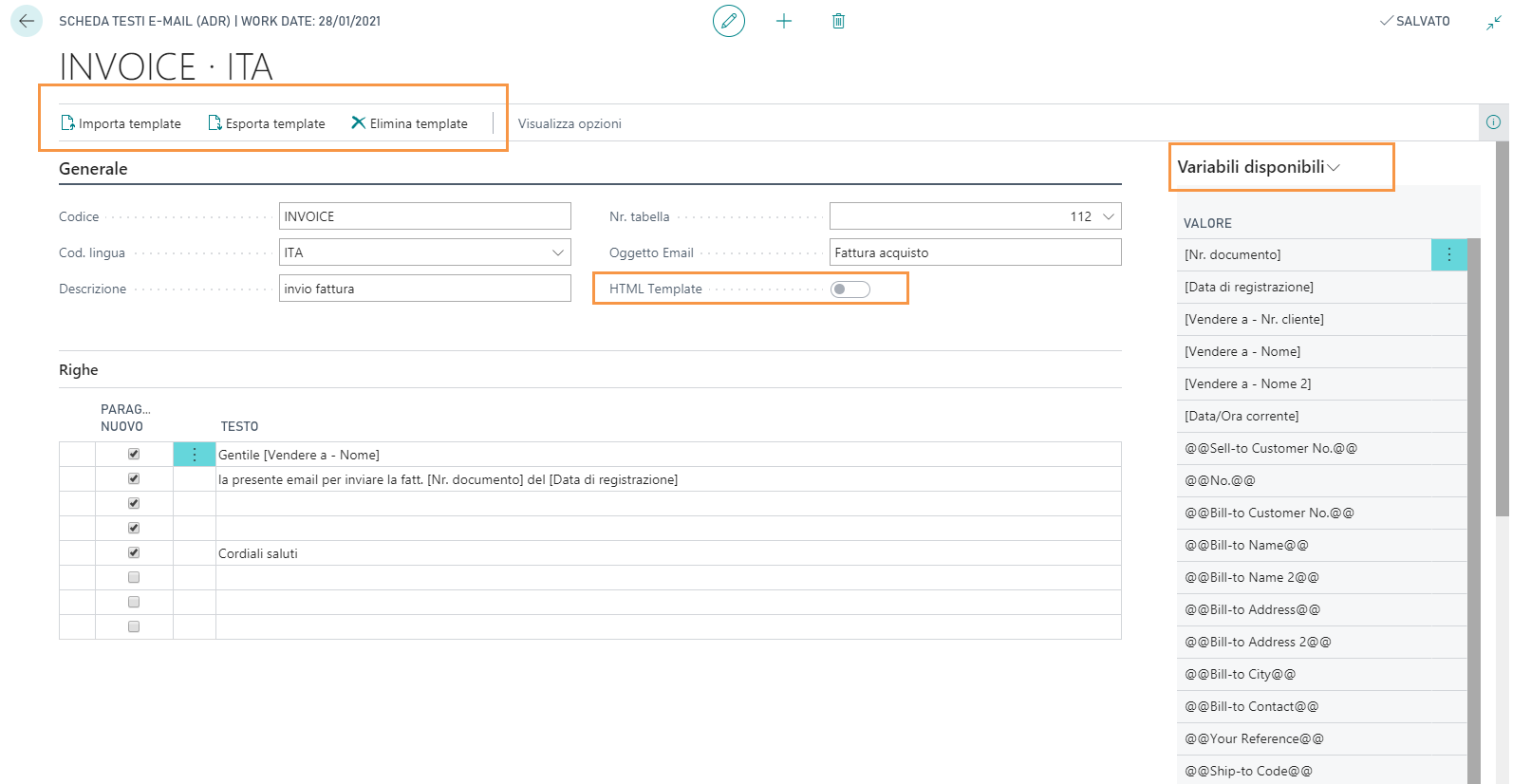
| Campo | Descrizione |
|---|---|
| Codice | assegnare un codice |
| Cod. lingua | il testo può essere multilingua. Selezionare la lingua di interesse |
| Descrizione | è possibile inserire una descrizione |
| Nr. Tabella | specificare la tabella relativa |
| Oggetto Email | indicare un oggetto della email |
| HTML Template | tramite “Importa template” si può scegliere un template per visualizzare meglio le email. Una volta importato il template l’opzione viene attivata automaticamente. |
| Variabili disponibili | tramite placeholder si possono inserire valori dinamici nel testo |
Mailboxes (ADR)
Si possono configurare setup mailbox illimitati. Indicare un codice, una descrizione e l’indirizzo mittente.
E’ necessario aggiungere il “Nome account e-mail”. Consulta Configurare la posta elettronica in Business Central
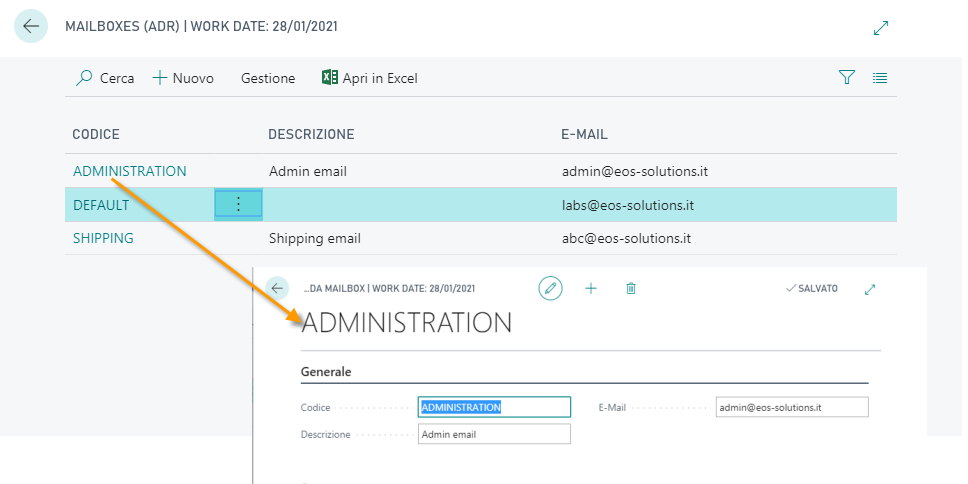
Setup indirizzi email (ADR)
I destinatari vanno scelti in Setup indirizzi email. E’ possibile abbinare tutti i clienti / fornitori o solo alcuni (es. alcuni specifici ruoli professionali) ai modelli di email e alle mailbox definiti in precedenza.
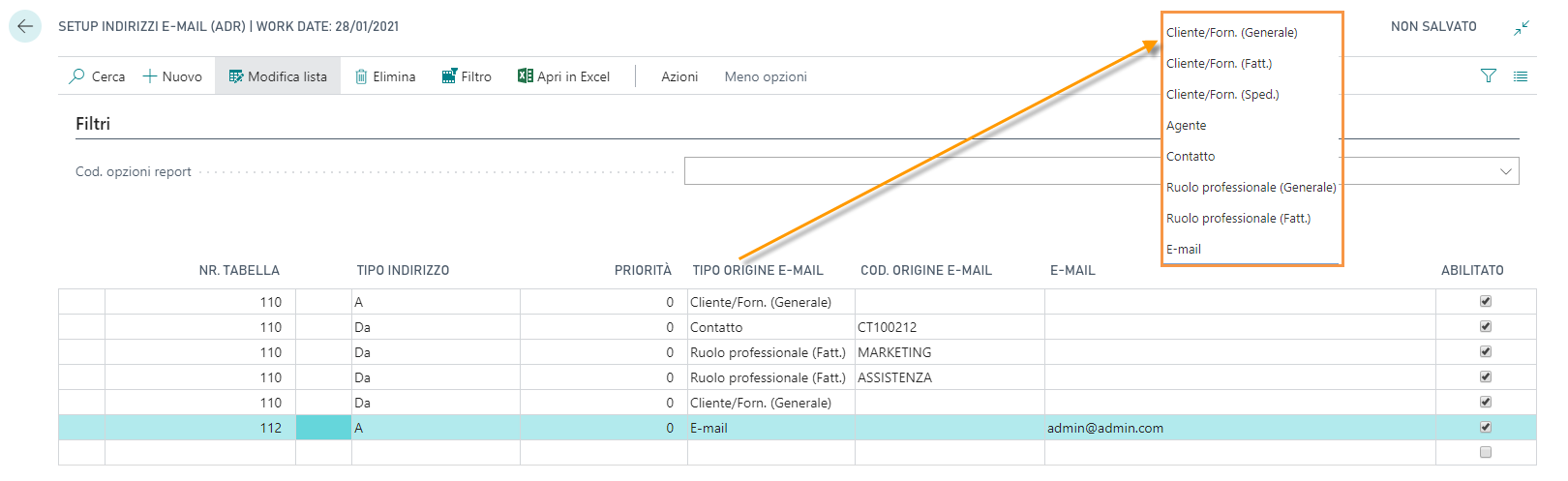
E’ possibile scegliere un codice report.
| Campo | Descrizione |
|---|---|
| Nr. Tabella | Indicare la tabella di riferimento |
| Tipo indirizzo | specificare se l’indirizzo va inserito nel campo Da/CC/BCC/A della e-mail |
| Priorità | è possibile definire una priorità con un numero intero che va da zero a 100. |
| Tipo origine e-mail | specificare dove prendere l’indirizzo email (es. dall’anagrafica Cliente / Fornitore, dall’anagrafical Contatto, da Contatti con determinati Ruoli professionali, ecc.) |
| Cod. origine e-mail | specificare l’eventuale contatto o ruolo professionale |
| Se nel Tipo origine email viene scelta l’opzione “E-mail” indicare un indirizzo | |
| Abilitato | scegliere se abilitare la riga configurata |
Invia documenti tramite email/ Salva documenti
Dalla Lista delle fatture registrate, ad esempio, selezionare uno o più documenti e premere Reporting avanzato->Salva / Invia
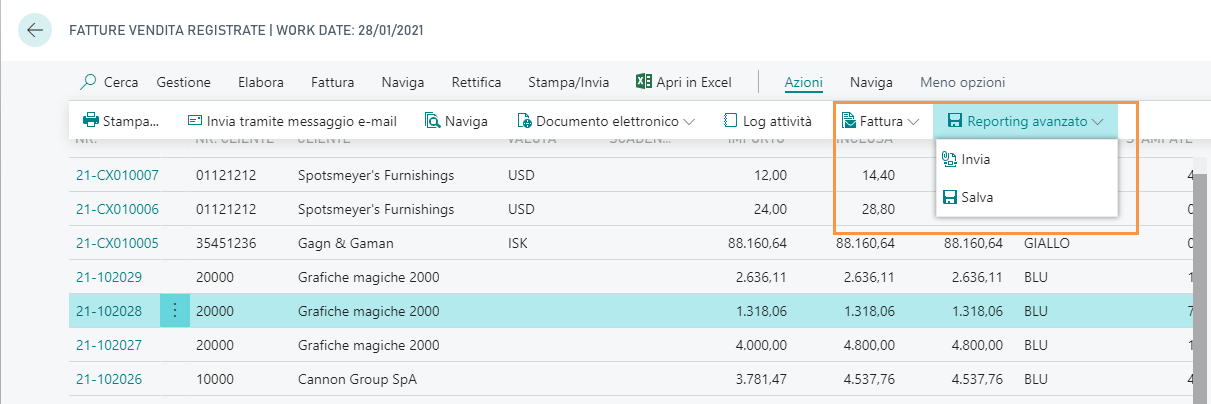
Invia
Nella finestra successiva scegliere se inviare una email singola a più destinatari oppure N-email a N-destinatari. Si possono compilare i campi indirizzo sia manualmente, sia scegliendo i destinatari premendo sui tre puntini.
Nel tab Generale si possono modificare o mantenere i default proposti
Le email vengono aggiunte ad una coda ed è possibile monitorare l’esito dell’invio.
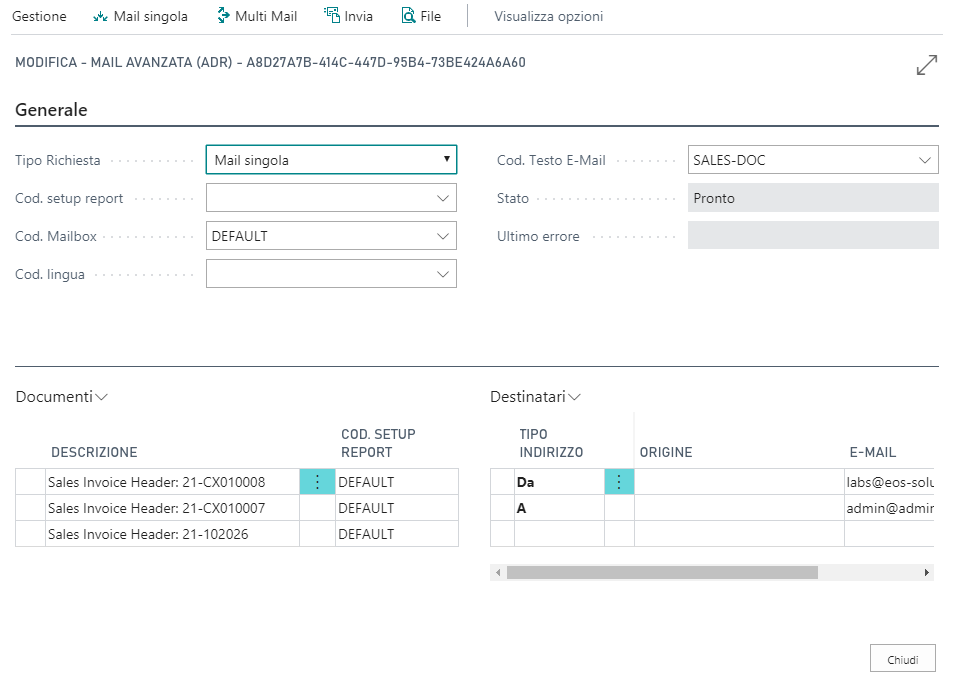
Salva
Il sistema chiederà se utilizzare un setup report specifico. Sceglierlo e poi salvare.
Scheduled Mailings
Log elaborazione (ADR)
E’ disponibile un Log che consente di monitorare le azioni di invio / salvataggio:
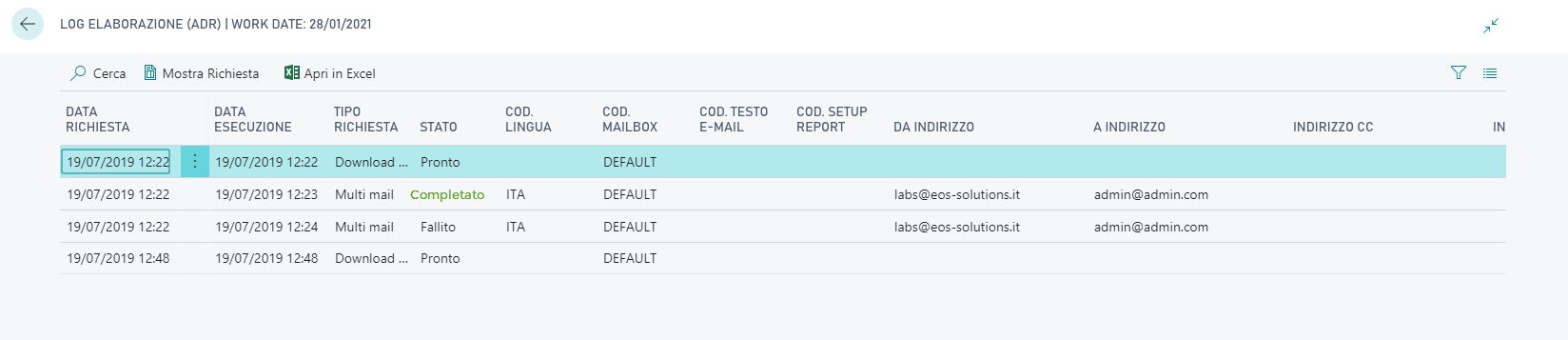
Testo avanzato
Dalla Lista Clienti aprire Naviga->Testo avanzato. Da Nuovo possiamo inserire un nuovo testo.

| Campo | Descrizione |
|---|---|
| Nuovo | permette di inserire un testo nuovo |
| Gestione | consente di visualizzare/modificare/eliminare il testo |
| Copia Testi | permette di copiare un testo da un altro Documento / Cliente / Fornitore |
I diversi Gruppi tabella consentono di inserire dei filtri che permetteranno di scegliere in quali casi applicare il testo.
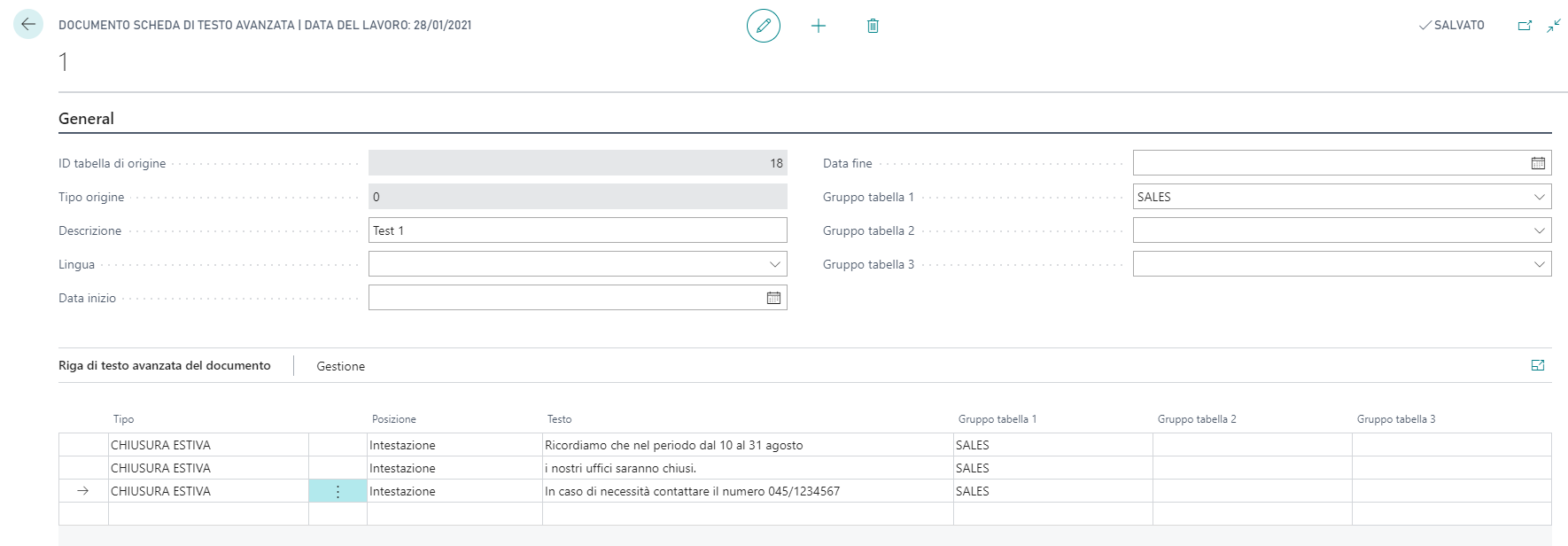
| Azione | Descrizione |
|---|---|
| Descrizione | Descrizione libera |
| Lingua | Si può scegliere per quale codice lingua deve essere applicato il testo. Se non viene inserito nessun codice, il testo vale per tutte le lingue. |
| Data inizio / fine | è possibile inserire una intervallo temporale in cui il testo sarà valido |
| Gruppo tabella 1,2, 3 | Si possono applicare gruppi di tabelle come filtro su cui verranno riportati i testi avanzati (Sono disponibili di default i gruppi tabelle Sales, Purchase, Service, ma tramite Nuovo è possibile codificare ulteriori raggruppamenti di tabelle) |
| Tipo | Definisce la tipologia del testo. Tale campo permetterà di filtrare i testi da stampare nel Setup report ADR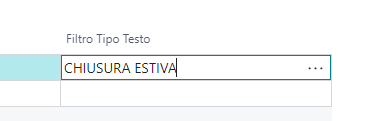 |
| Posizione | Scegliere se il testo sarà posizionato nell’intestazione oppure nel piè di pagina |
| Testo | Digitare un teso di lunghezza max 100 caratteri. |
Gruppi tabelle e Shortcut tabelle
Per definire i gruppi di tabelle sui quali verrà riportato il testo avanzato cliccare sul drlldown del campo Gruppo tabella 1 ad esempio.
Si aprirà la pagina Gruppi tabelle (ADR)
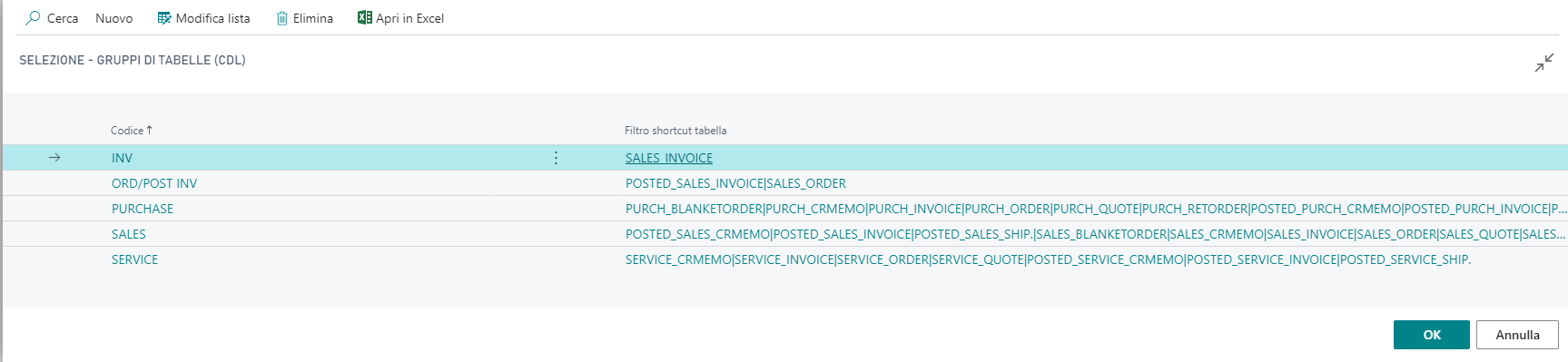
Dal campo Filtro shortcut tabella è possibile aprire la pagina per effettuare la scelta:
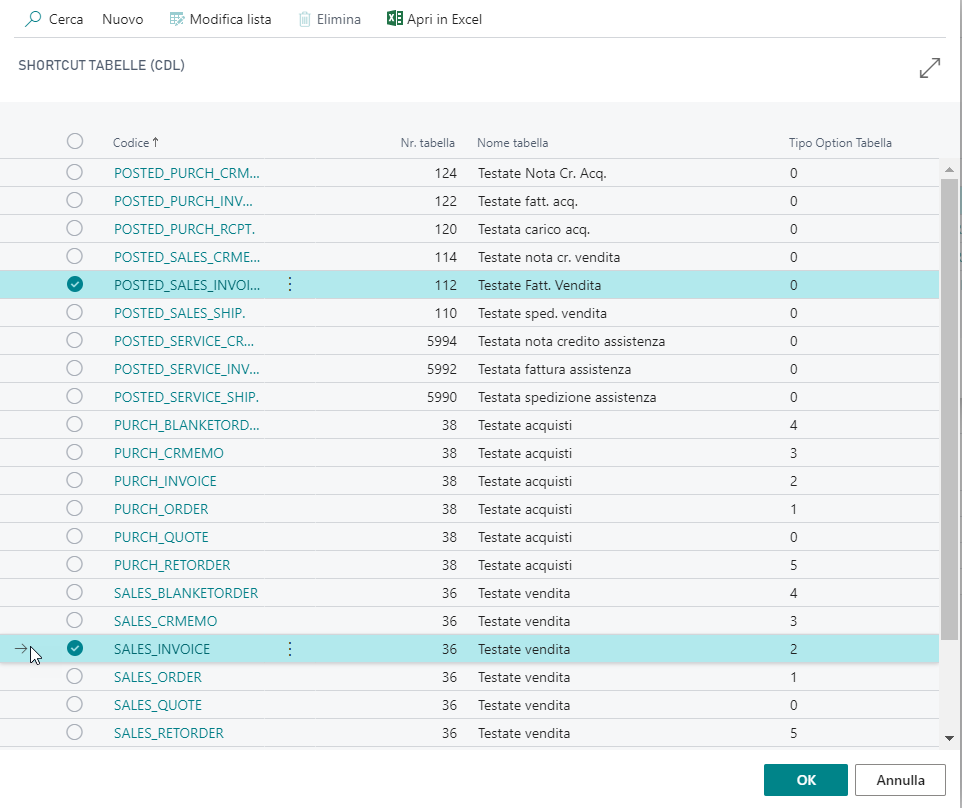
In questo elenco le tabelle vengono codificate con un codice parlante in base alla loro funzione logica. Questo elenco è già presente a sistema di default.
Creando un Ordine vendita e andando a verificare da Naviga->Testi avanzati sarà possibile, nel nostro esempio, vedere che il sistema riporterà solo i testi nominati Text 1 e Text 2 (Text 3 verrà riportato dal sistema solo sugli ordini acquisto):
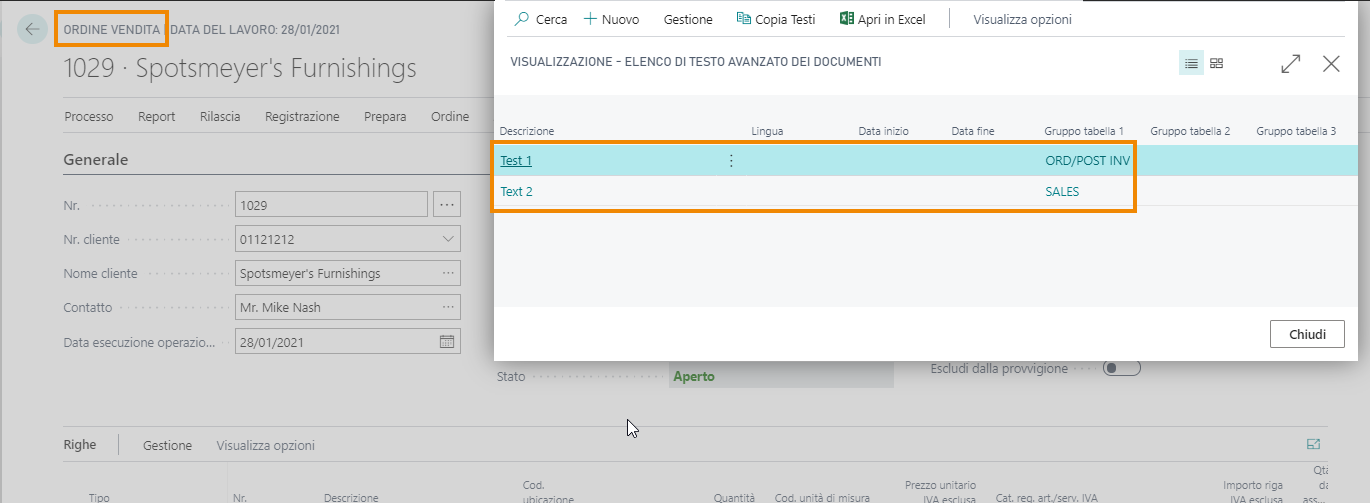
Da Nuovo è sempre possibile aggiungere Testi avanzati, che in questo caso saranno riferiti all’ordine che stiamo creando e saranno ereditati dalla Fattura registrata.
Aggiungiamo quindi un Text 4:
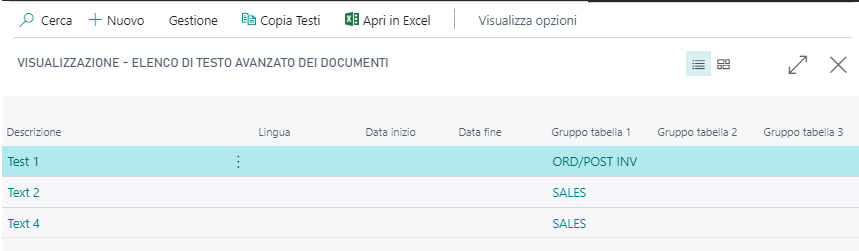
e, registrando Spedizione e Fattura
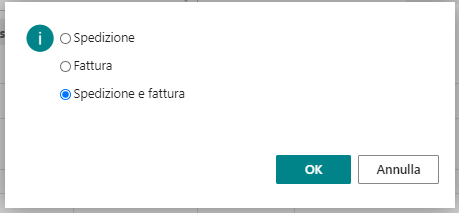
e aprendo poi la Fattura registrata vedremo che il sistema riporta sul documento i Testi avanzati impostati per il Cliente più il Text 4 che abbiamo aggiunto sull’ordine:
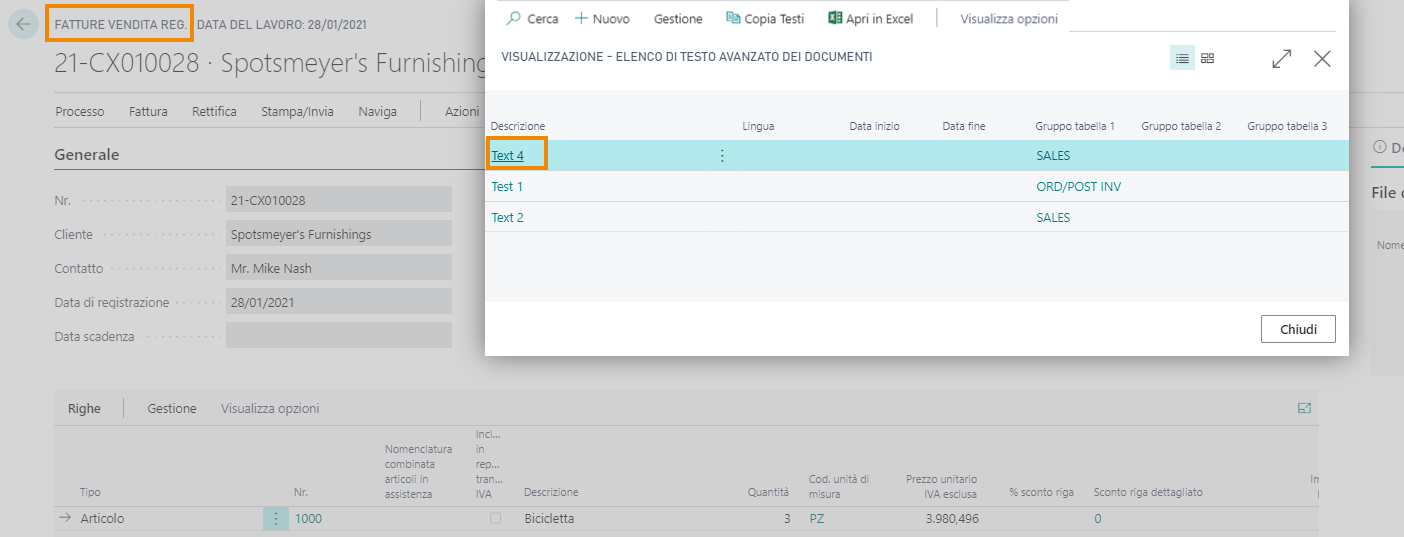
NOTE
Sulla Fattura registrata il testo avanzato non è modificabile. Può essere eliminato da Gestione->Elimina.Stampa testi avanzati
Da Report Setup (ADR) tramite Progetta layout abilitiamo la stampa di Header e Footer:
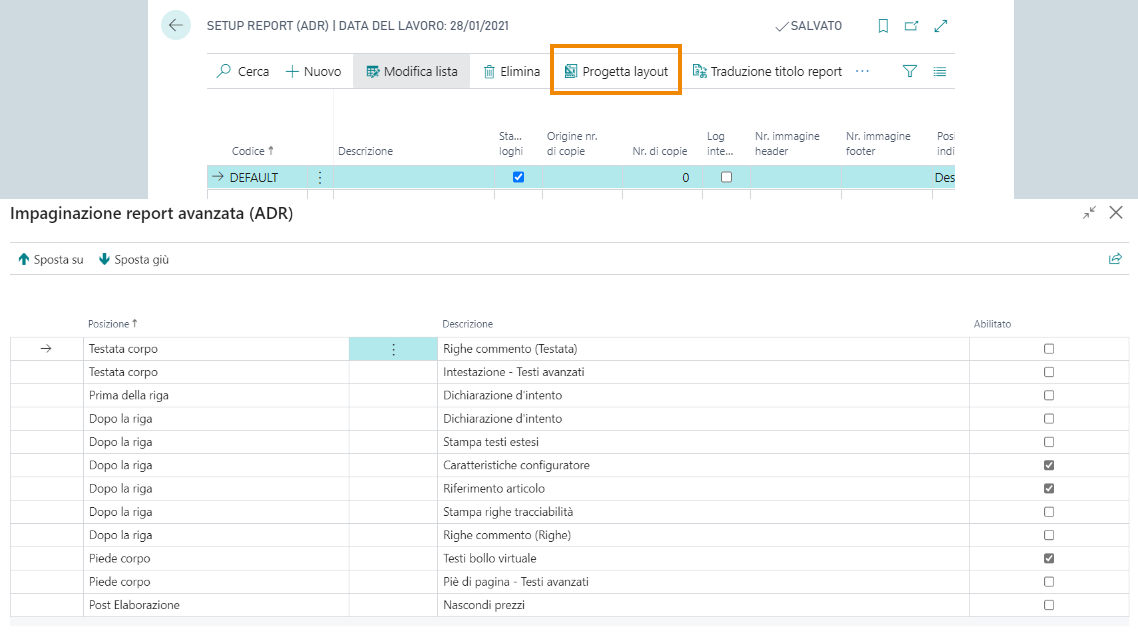
Il campo Filtro Tipo Testo consente di scegliere se stampare uno specifico testo. Se vuoto, verranno stampati tutti i Testi Avanzati.

Da Selezione Report Vendite verificare che il report di stampa fattura sia corretto
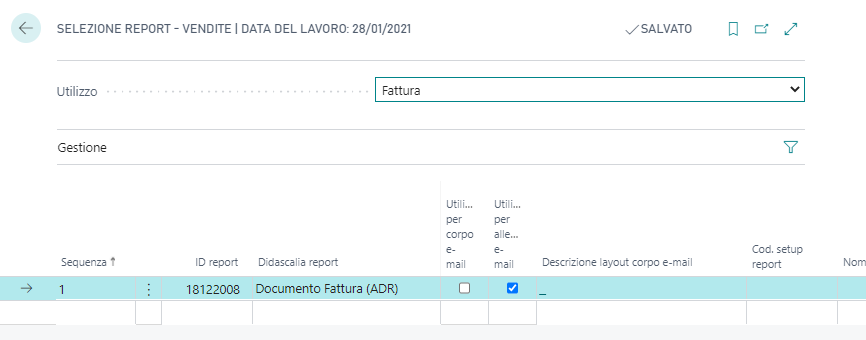
e poi lanciare la stampa del documento:
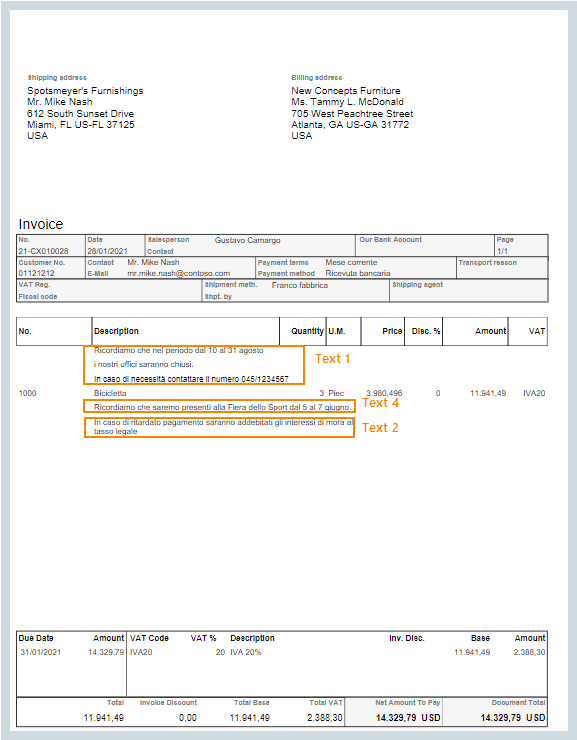
Feedback
Was this page helpful?
Glad to hear it! Please tell us how we can improve.
Sorry to hear that. Please tell us how we can improve.