Setup
Guida Rapida
- Completare il setup di ARXivar
- Compilare l’impostazione delle Tabelle
- Impostare le Librerie
- Impostare utenti e permessi
Impostazione Arxivar
Nella pagina di Impostazione Arxivar inserire ID client e Client Secret (situati nella pagina di amministrazione di Arxivar) per consentire la connessione tra DocSolutions e ArxivarNext.
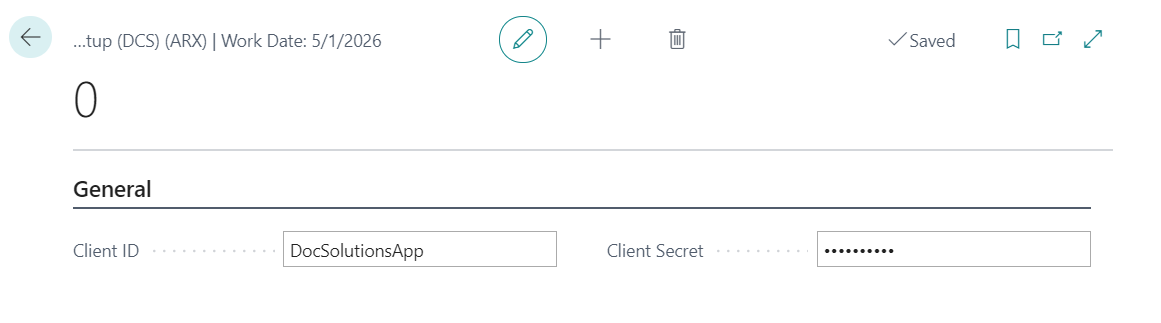
| Campo | Descrizione |
|---|---|
| ID client | ID client da ARXivarNextAuthentication |
| Client Secret | Client Secret da ARXivarNextAuthentication |
Impostazione Utente
Nella pagina di Impostazione Utente è necessario eseguire anche l’autenticazione dell’utente:

Impostazione Tabella DocSolutions (DCS)
Nel setup Tabella DocSolutions (DCS), le impostazioni predefinite devono essere caricate da Azioni -> Carica Predefiniti:
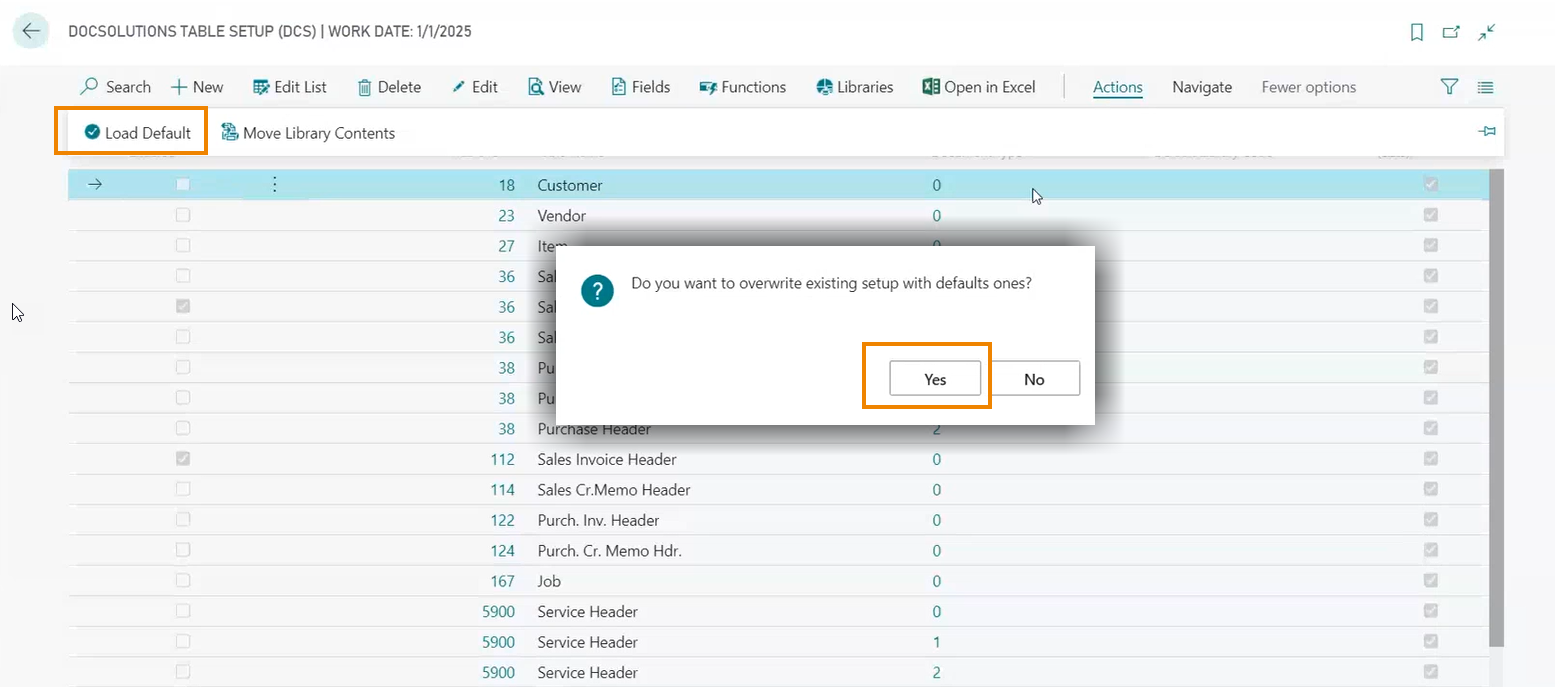
Premere SÌ
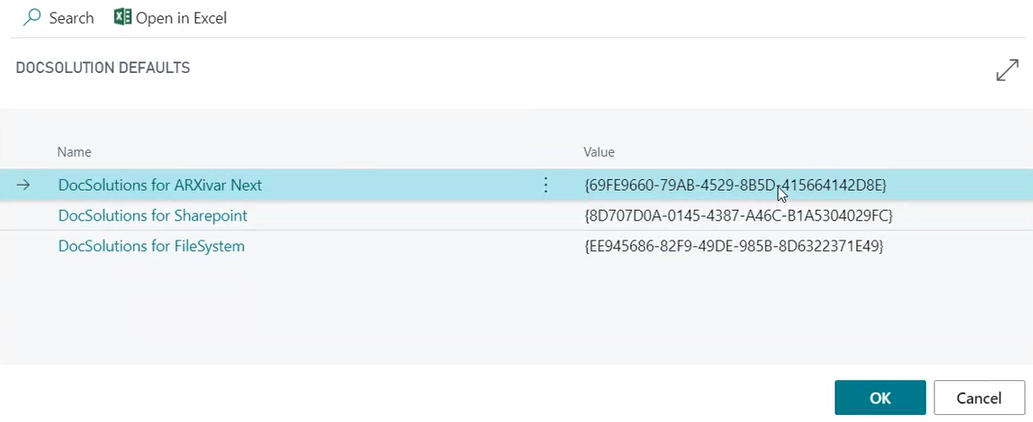
Selezionare ARXivarNext e premere OK.
Confermare l’ID client e il Secret (già compilati dal sistema poiché sono presenti nella pagina di Impostazione Arxivar (DCS) (ARX)).
Infine, indicare l’URL dell’API per associare l’app DCS, il Tipo di Documento e l’Aoo. Cliccando su Importa predefiniti l’impostazione è completata.
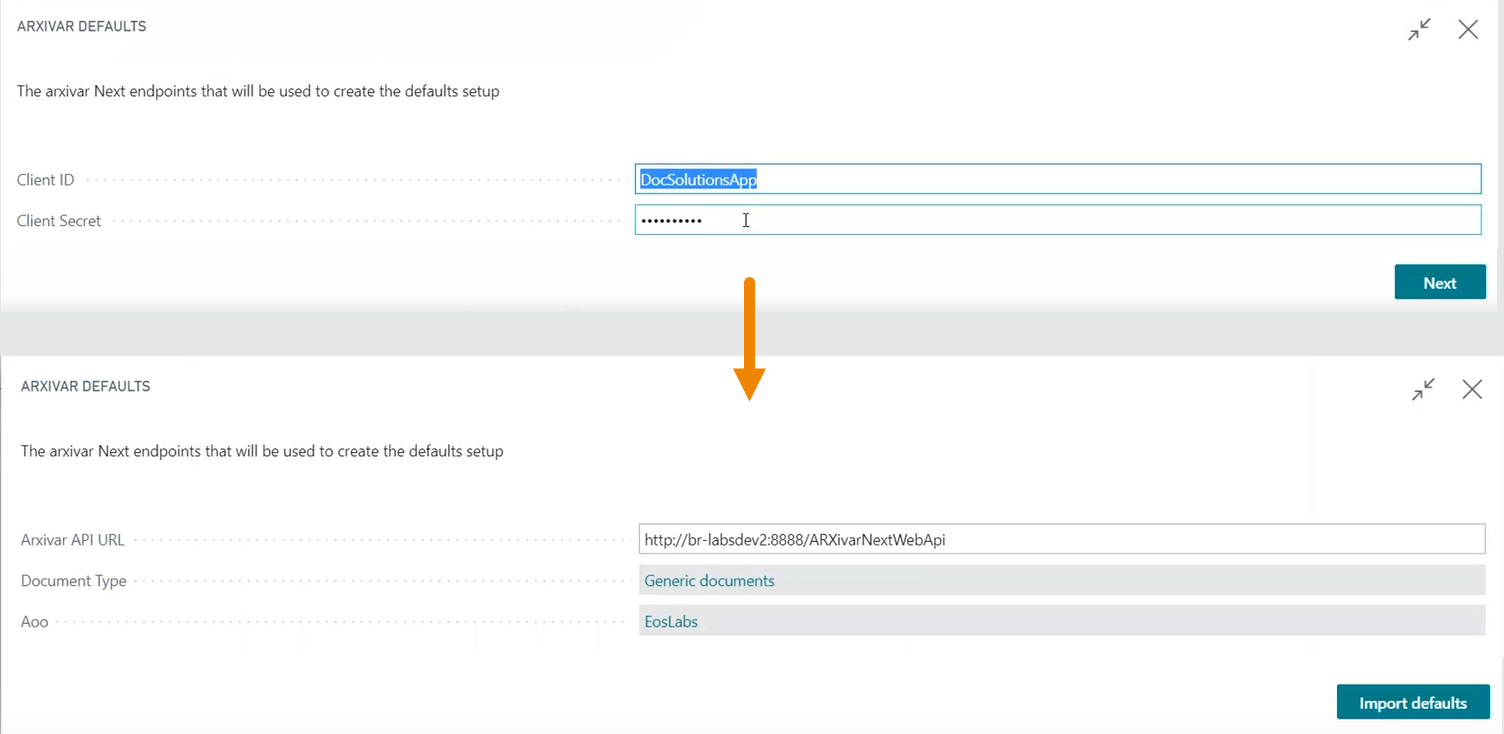
Campi
Premere Campi e inserire le informazioni richieste:

Per ogni riga è possibile stabilire se l’informazione è obbligatoria o meno

Impostazione Librerie
Da Modifica, aprire la/e Libreria/e Documenti che si desidera abilitare, ad esempio “Ordine di Vendita”:
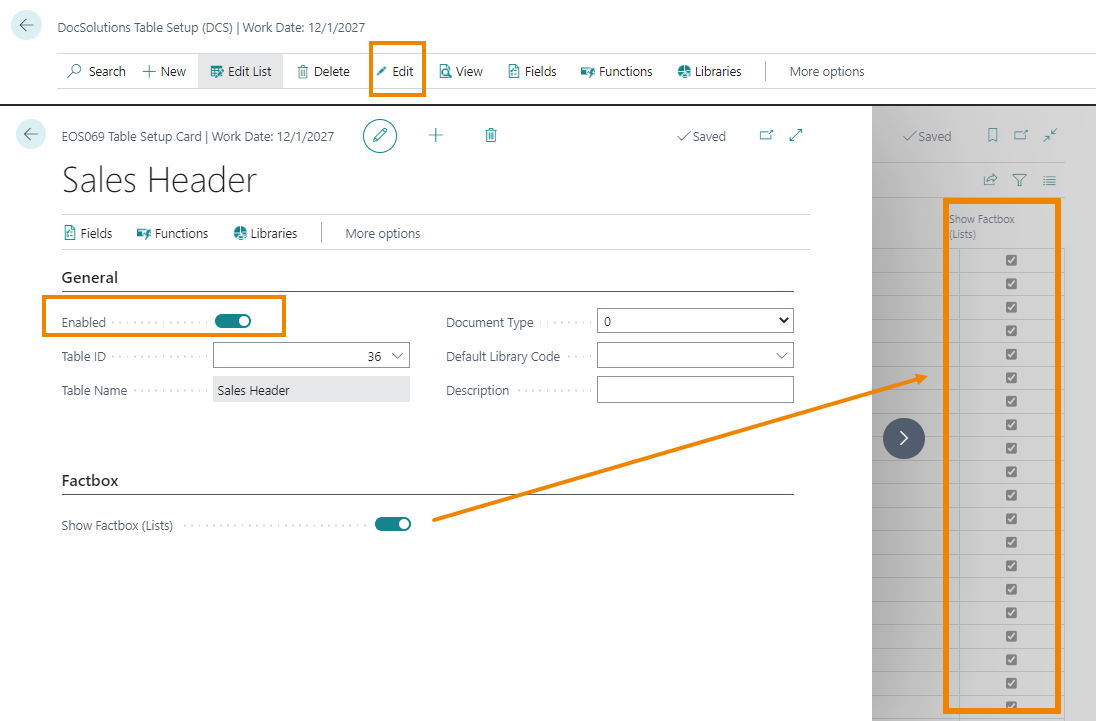
il sistema abilita automaticamente la visualizzazione della Factbox relativa a DCS nelle Liste.
Dalle Librerie scegliamo una libreria predefinita e da Apri libreria impostiamo la sua configurazione:
Nella scheda “Archiviazione” scegliamo il Sito ARXivar e la Libreria Documenti a cui collegarlo.
In fondo alla pagina impostiamo gli attributi da visualizzare nelle pagine di Business Central:
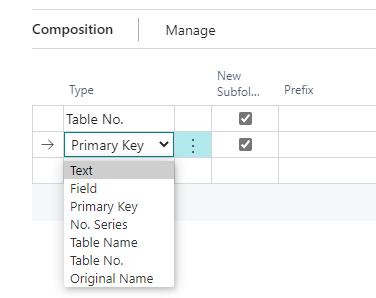
Permessi
Dalla scheda Libreria -> Permessi definiamo quale Gruppo Utenti, Utente o set di Permessi può leggere/scrivere file in una specifica posizione:
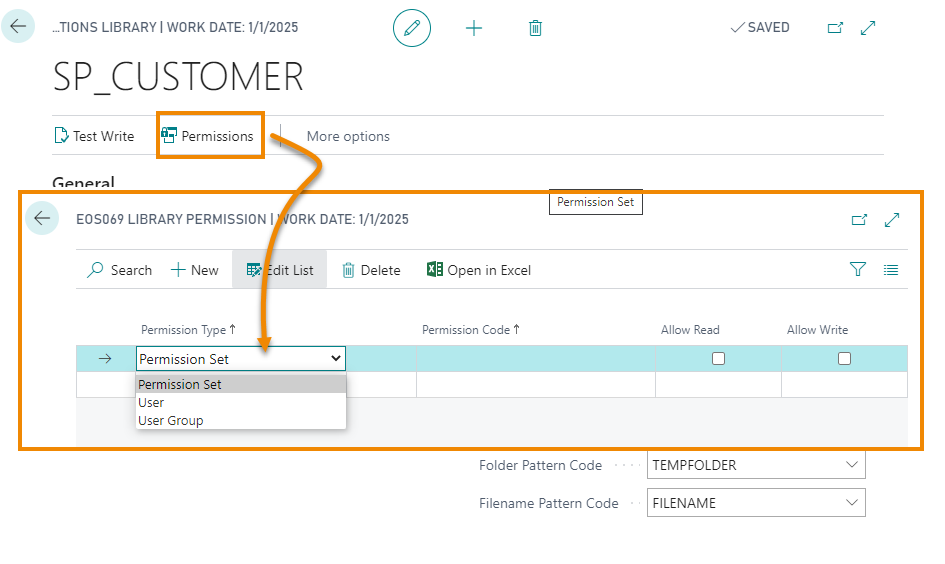
Mappatura
Dall’impostazione Tabella DocSolutions (DCS) è possibile mappare i campi per scegliere cosa visualizzare su Sharepoint:
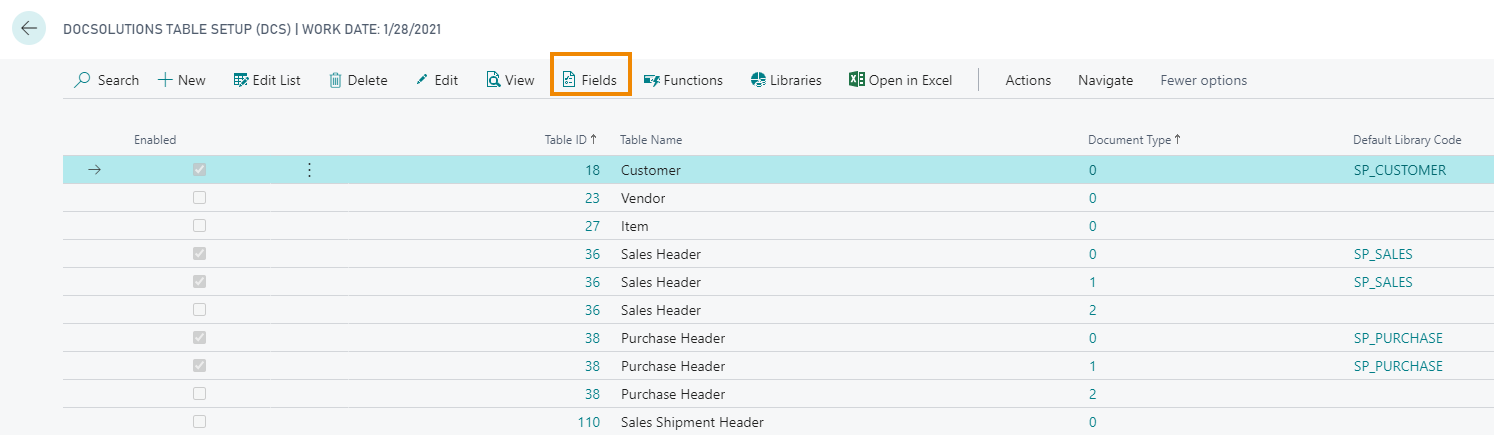
Deve essere definita la Libreria, il nome del campo, l’etichetta e deve essere scelta una funzione da associare al campo o un valore:

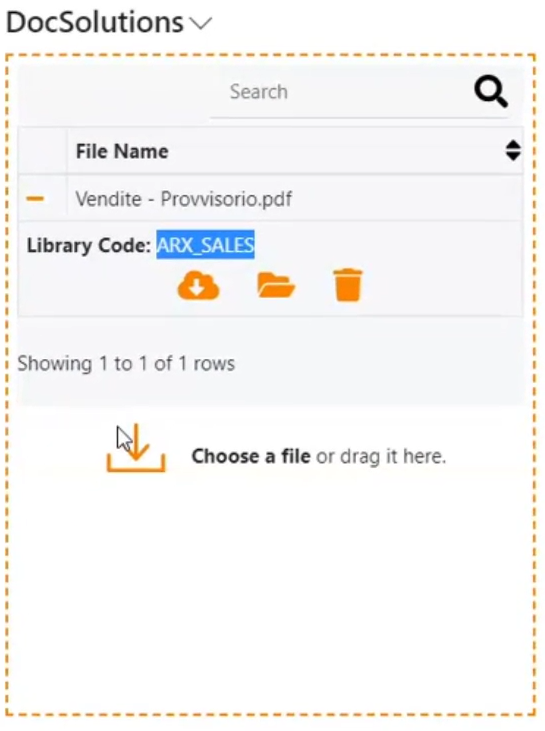
Feedback
Was this page helpful?
Glad to hear it! Please tell us how we can improve.
Sorry to hear that. Please tell us how we can improve.