Electronic Invoice For Italy - Ciclo Passivo
| Guida rapida | |
|---|---|
| 1 | Importare il file xml |
| 2 | Visualizzare l’anteprima documento elettronico |
| 3 | Creare una fattura / Nota di credito acquisto |
| 4 | Registrare la fattura / Nota di credito acquisto |
Eseguire il [SETUP] Electronic Invoice For Italy - Setup
ll modulo consente di importare i file .xml/p7m, di visualizzarli e di gestirli, modificandoli, se sono presenti anomalie. Dal file importato viene creato un’anteprima documento acquisto che può essere associato ad una fattura provvisoria già esistente. Se ci si avvale del servizio cloud IX-FE (con cui Eos Electronic Invoice for Italy è in grado di interfacciarsi), si possono gestire tutte le fasi di invio e ricezione delle fatture elettroniche da/verso aziende private, verso gli acquirenti finali e verso la Pubblica Amministrazione.
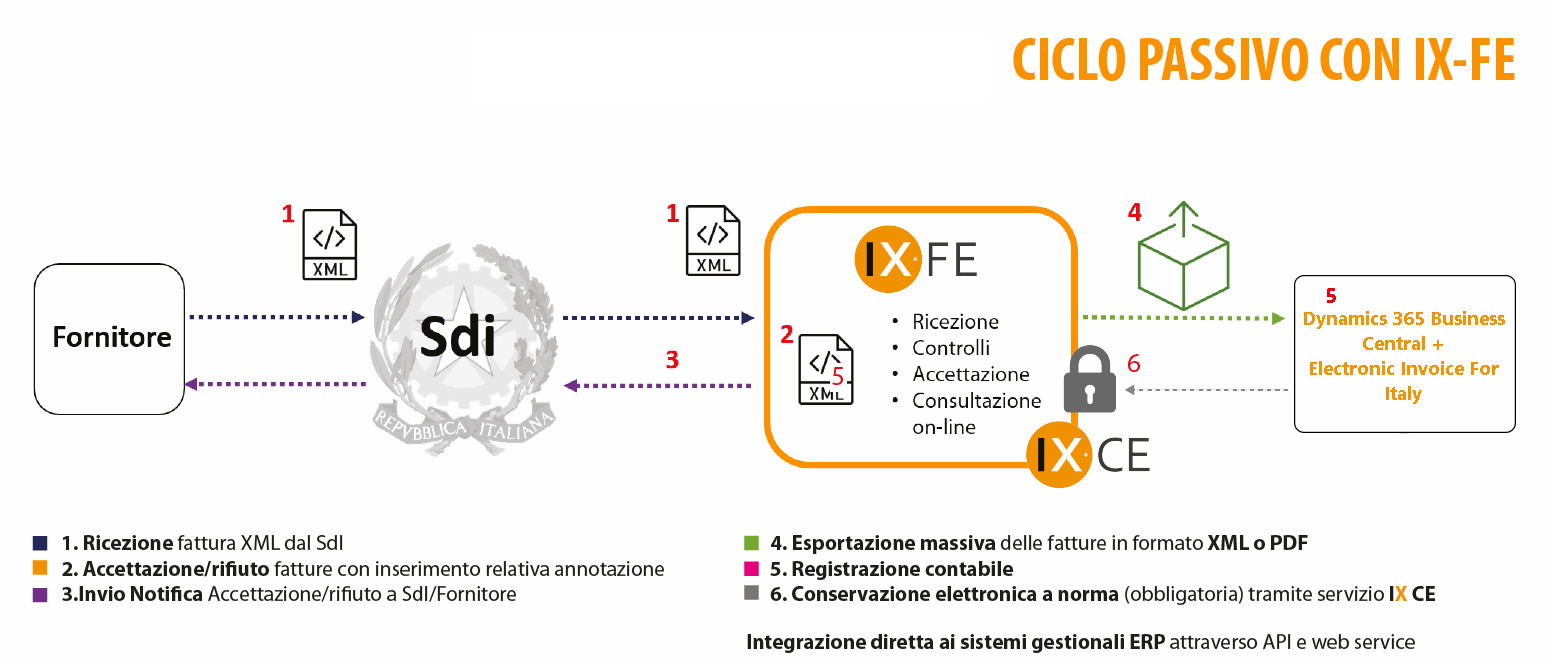
File in entrata (FTE)
All’atto della ricezione di una fatt. elettronica andare in File in entrata (FTE) per importarla nel sistema. Premere:
- Importa file per importare un singolo file
- Importa zip per importare i file da una cartella impostata a setup
- Importa da IX-FE per importare i file tramite il connettore IX-FE (funzione disponibile per chi ha acquistato il modulo relativo)
Se il file di import è in formato p7m / P7M (file XML firmato), esso viene convertito in .xml dal sistema. Può essere che un file comprenda un lotto di documenti. Nel caso, vengono scompattati all’atto dell’importazione.
| NB |
|---|
| I file scartati si trovano alla page File rifiutati in entrata (FTE). Da qui possono essere ripristinati tramite l’action Ripristina. |

| Azione / Campo | Descrizione |
|---|---|
| Naviga->Dettagli | Da Naviga è possibile visualizzare le informazioni sulle righe del documento (Dati Beni/Servizi, Dati Riepilogo, Dati Ordine Acquisto, Dati DDT, Dati Pagamento, Dati Sconto/Maggiorazione, Dati Ritenuta). |
| Allegati | Se il file xml ricevuto contiene un PDF o altro allegato è possibile visualizzare i files da Visualizza->Allegati. Cliccando sul nome file è possibile aprirlo. Alcuni file allegati ai documenti in ingresso hanno un nome file con caratteri particolari ad esempio “\”. Questi caratteri vengono riconosciuti (avendo impostato il setup per la traslitterazione) e il sistema riesce ad aprire il file. N. B. Nelle schede fatture provvisorie / registrate è invece presente un fowfield che consente di visualizzare l’allegato. |
| Nr. Progressivo Eos.FE | La colonna Nr. progressivo EOS.FE riporta i numeri progressivi dei file importati tramite IX-FE. Il report “Stampa tracciabilità protocollo ricezione” mostra la corrispondenza tra progressivo documento importato e documento registrato in BC. Se il documento registrato non deriva da un file importato attraverso il connettore IX-FE, il Nr. progressivo sarà “XXXXXXXXXXXXXXXXXXXX”. |
| Messaggi | In Messaggi->Mostra Log messaggi il sistema visualizza eventuali messaggi di errore / avviso |
Dati Ritenuta
A livello di file in entrata i DatiRitenuta sono consultabili tramite Naviga->Dettagli->DatiRitenuta:
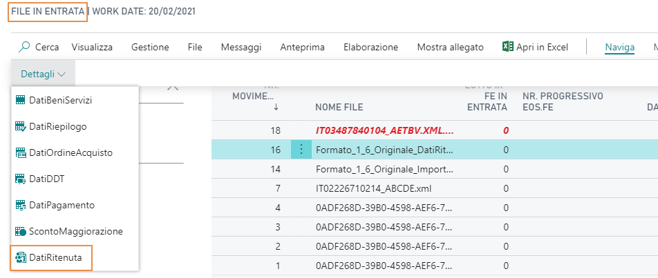

In Scheda anteprima documento elettronico, nella sezione di testata, troviamo l’informazione sul TipoRitenuta e abbiamo la possibilità di navigare il dettaglio completo delle righe ritenuta ricevute
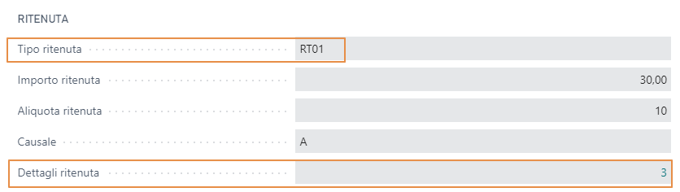
Se il TipoRitenuta è RT01 o RT02 (identificano la ritenuta standard BC), i valori sono riportati anche in testata anteprima. L’importo ritenuta è poi trasposto della sezione Ritenute-INPS standard BC al momento della creazione della fattura acquisto.
Controlli sulle ritenute
Sono presenti alcuni controlli legati ai tipi ritenuta.

Sono di default impostati come errore, la severità rimane modificabile per gruppo fornitore.
È verificato che in presenza di una ritenuta, il fornitore in anteprima doc. elettronico abbia il relativo setup compilato.
Elaborazione file in entrata
Tramite Elaborazione->Valida il sistema esegue i controlli sul file.
Elaborazione->Crea anteprima documento elettronico il sistema genera una anteprima del documento elettronico in cui sarà possibile effettuare modifiche/correzioni se necessario.
Elaborazione->Elabora: il sistema valida e genera l’anteprima in un unico passaggio.
Anteprima documenti in entrata (FTE)
In Anteprima documenti in entrata il sistema mostra tutte le anteprime create (stato= Testata acquisti):
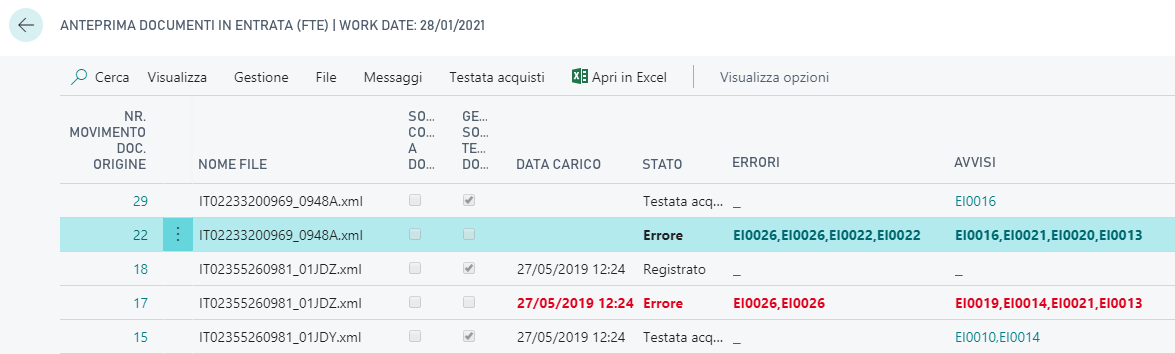
Da Gestione->Modifica è possibile aprire la scheda dell’anteprima. Per creare la fattura elettronica dall’anteprima è necessario che nel campo Stato non compaiano errori. Il sistema mostra sia gli errori (bloccanti), che gli avvisi (non bloccanti). Nel caso gli errori / avvisi si riferiscano alle righe, vengono riportati sulla specifica riga cui si riferiscono. Correggere quindi le eventuali anomalie del documento ad es.: controllare che i campi Tipo e Nr. siano compilati in modo che il sistema riconosca (Messaggi->Valida) la cat reg. art/serv. iva e riesca quindi a calcolare l’imponibile. L’errore bloccante scompare e a questo punto si può procedere con la creazione della testata acquisti. I totali sono mostrati in rosso se il sistema non riesce a quadrarli.
| Campo | Descrizione |
|---|---|
| Stato | Indica lo stato del documento. Può mostrare: errore/avviso in caso il file non sia in regola per procedere con la creazione della fatt. elettronica. la dicitura “Anteprima” se è stato importato il file .xml ed è stata creata un’anteprima del documento elettronico. la dicitura “Testata acquisti” se è già stato creato un documento elettronico provvisorio per il file. la dicitura “Registrato” se il documento creato dall’xml è già stato registrato. |
| Avvisi / Errori | specificano eventuali irregolarità presenti nel documento. Cliccando è possibile avere il dettaglio. |
| Tipo di doc. testata acq./Nr. doc. testata acq./Nr. doc testata acq. reg. | campi in cui sono presenti le indicazioni relative al documento creato/registrato |
| Tipo di documento | viene specificato se si tratta di Fattura/Nota credito |
| Pagare a - Nr. fornitore / Nome | Numero e nome del fornitore. E’ possibile inserire manualmente l’anagrafica fornitore se non è presente a sistema. Nel Tab Generale->Pagare a Nr. fornitore. |
Dal Ribbon è possibile aprire il file .xml con formattazione o senza.
NB
C’è la possibilità di gestire SOLO la testata del documento spuntando l’opzione relativa. In questo modo il sistema crea il documento acquisto anche senza che vengano riconciliate le righe.NB
Importo sconto: il numero dei decimali che il sistema accetta nel tag ImportoSconto è 21**ABBINARE I CARICHI**
Nell’anteprima del doc. elettronico il sistema riesce ad abbinare i carichi alle righe compilando di conseguenza i campi Tipo/Nr. articolo, le categorie art. /serv. IVA. Riguardo a costo unitario e importo valgono invece quelli passati dal file .xml. Il sistema mostra un avviso nel caso non ci sia coincidenza tra ordine abbinato e dati del file .xml. Da Riconcilia righe doc. reg. posso gestire l’abbinamento con il carico:
Nella page in alto sono presenti i dati di testata documento, sotto vediamo le righe del documento elettronico, in basso un riepilogo dei totali e nel riquadro a destra un elenco dei carichi ricercati dal sistema per Fornitore e Valuta. Il sistema gestisce con un punteggio (che considera Nr. documento fornitore, Nr. DDT, Articolo, Quantità ecc.) l’abbinamento automatico dei carichi.
In Setup in entrata (FTE)->Gruppi Setup viene impostato quale deve essere il punteggio limite per poter effettuare l’abbinamento. Quando il sistema riesce ad assegnare al carico tale punteggio lo abbina al documento acquisto. In verde= carico abbinato senza avvisi, in rosso= carico abbinato con avviso in base alle impostazioni di setup).
Nella page è possibile operare manualmente aggiungendo righe, collegandole e scollegandole per far quadrare il documento con i carichi. Si può anche visualizzare il DDT da Scheda.
NB
Le righe aggiunte si possono eliminare. Non si possono eliminare quelle derivanti dal file .xml.Da Testata acquisti-> Crea Testata acquisti è possibile creare il documento di acquisto (o collegare il documento ad uno già esistente ad es. alla fattura di un professionista già presente nella lista fatture acquisto provvisorie in BC).
Nella Fattura acq. reg. , nel Tab “Documento elettr.” del documento creato è presente il link al file .xml di partenza e il link all’anteprima del documento.
Documenti registrati
Infine è possibile registrare il documento creato. Andando in Anteprima documenti in entrata (FTE) la riga relativa alla fattura appena creata riporterà il numero testata acquisto. Nel campo “Stato” comparirà “Registrato”.
Feedback
Was this page helpful?
Glad to hear it! Please tell us how we can improve.
Sorry to hear that. Please tell us how we can improve.