Creazione esenzione IVA
La Dichiarazione di Intento (DI) è un documento con cui un esportatore abituale, che vuole acquistare o importare senza applicazione dell’IVA, comunica all’Agenzia delle Entrate che intende avvalersi di un regime di esenzione IVA. Dal 1° gennaio 2015 questo documento deve essere inviato telematicamente all’Agenzia delle Entrate (direttamente o tramite software disponibile su http://www.agenziaentrate.gov.it).
Successivamente la dichiarazione d’intento, unitamente alla ricevuta di presentazione rilasciata dall’Agenzia delle Entrate, va consegnata al fornitore, oppure in dogana.
| Modello valido fino al 27 aprile 2020 | Modello valido dal 2 marzo 2020 | Modello valido dal 2 marzo 2020 in due pagine separate |
|---|---|---|
| Modello valido fino 27 04 2020 | Modello 2020 | Pagina 1 Quadro A |
Crea dich. d’intento (VMI) - LATO FORNITORE
Per inserire una dichiarazione di intento per un Fornitore aprire una Scheda Fornitore, premere Alt + Q e digitare “Dich”. Scegliere “Dich. d’intento”, cliccare sul bottone Nuovo: scegliera il Tipo (Cliente o Fornitore), il Nr. origine e una Data emissione.
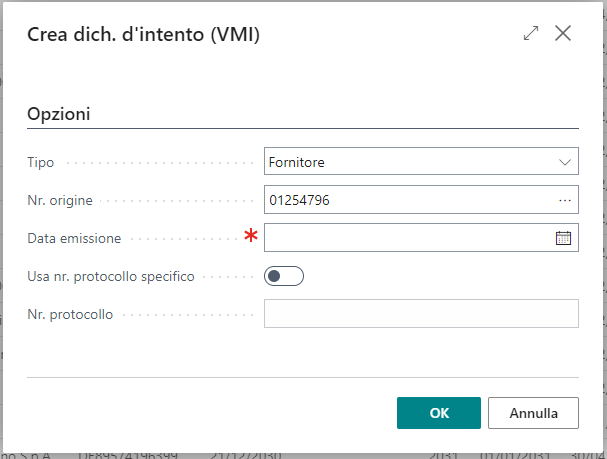
il Numero di protocollo che viene assegnato è legato alla data emissione.
È importante effetuare un corretto setup nella page Nr Serie: va impostato già a fine dicembre dell’anno in corso il numeratore dell’anno successivo (vedere immagine di esempio)
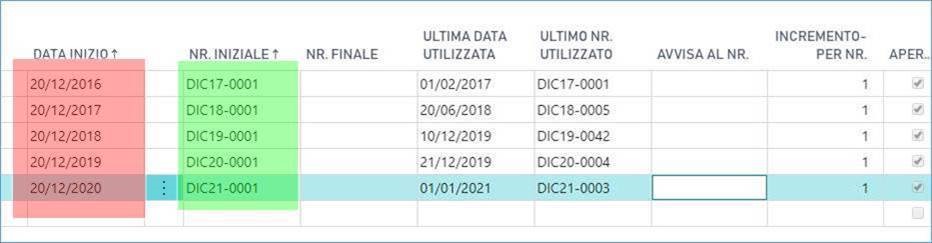
È possibile gestire casi specifici usando l’opzione “Usa nr. protocollo specifico” che permette di assegnare direttamente il numeratore:
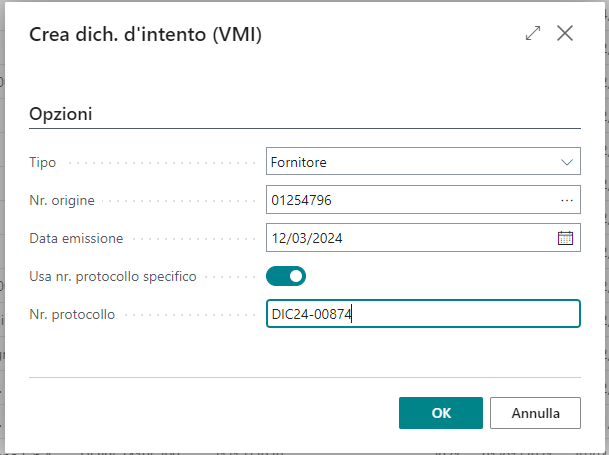
Cliccando su OK verrà aperta la scheda della Dichiarazione. Compilare i campi richiesti:
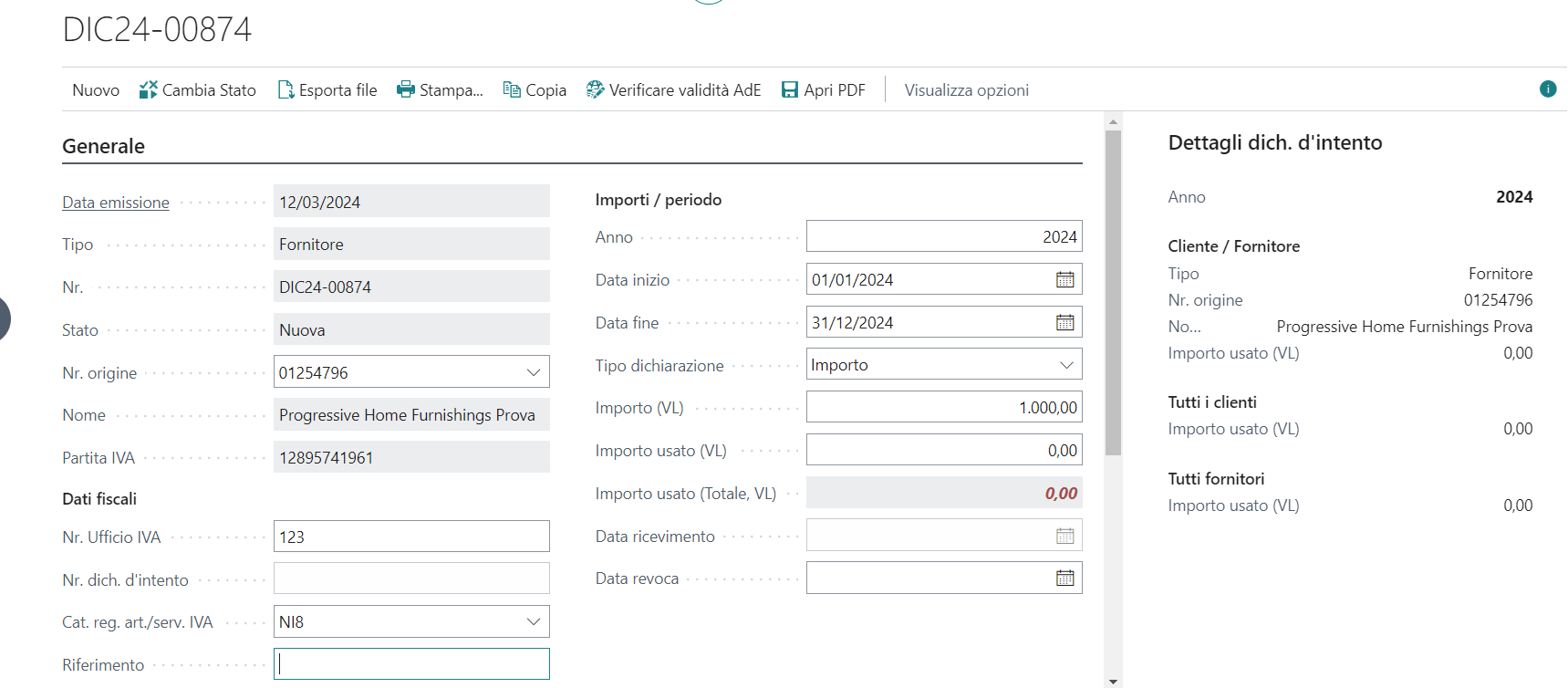
| Campo | Descrizione |
|---|---|
| Data emissione | nelle dichiarazioni d’intento emesse verso i fornitori, indica appunto la data di emissione della dichiarazione. Nelle dichiarazioni d’intento ricevute dai clienti, il campo viene comunque proposto in fase di creazione ma, concettualmente, indica la data di generazione del record nella tabella. |
| Data ricevimento | da compilare solo nelle dichiarazioni d’intento ricevute dai propri clienti, con la data della ricevuta telematica dell’AdE (stessa data che viene poi esportata nella fattura elettronica) |
| Nr. Ufficio IVA | Indicare il numero ufficio IVA |
| Cat. reg. art./serv. IVA | Scegliere la categoria IVA (con IVA pari a zero) |
| Anno | Campo in cui indicare l’anno nel quale è valida la DI. Automaticamente il sistema inserirà la Data Inizio e la Data Fine. Es. Se impostiamo come anno il 2019, il sistema in automatico inserirà come data inizio il 01/01/2019 e come data fine il 31/12/2019 |
| Data inizio / fine | Inizio: campo impostato in automatico dal sistema se è stato compilato il campo Anno. Il campo è comunque modificabile. Fine: campo impostato in automatico dal sistema se è stato compilato il campo Anno. ll campo è comunque modificabile. |
| Tipo dichiarazione | Opzioni: Periodo (l’esportatore chiede di essere esente IVA solo per un periodo di tempo limitato. Tale periodo non può eccedere l’anno solare) Transazione (si richiede l’esenzione per una singola operazione). In caso di importazioni indicare un valore presunto relativamente all’ imponibile ai fini IVA, riferito alla singola operazione doganale, che tenga cautelativamente conto di tutti gli elementi che concorrono al calcolo di tale imponibile. L’importo di effettivo impegno del plafond sarà quello risultante dalla dichiarazione doganale collegata alla dichiarazione d’intento Importo (esenzione richiesta per più operazioni fino aL tetto massimo qui specificato) Gli importi vanno specificati fino alla seconda cifra decimale. |
| Importo (VL) | Da indicare se il Tipo dichiarazione è per Importo |
| Importo usato (VL) | Si può inserire manualmente. l’importo già utilizzato per le esenzioni IVA (ad esempio per una Società che inizia ad utilizzare la Vat Management App in corso d’anno e ha già usufruito di un importo di esenzione) |
| Importo usato (Totale, VL) | Totale importo utilizzato (importo usato (VL) + importo (VL)) |
| Data revoca | inserire la data revoca se necessario |
| Tipo Plafond | Indicare se è fisso mobile |
| Acquisto / Importazione | Campo in cui si descrive la merce (beni e/o servizi). Tale dicitura verrà riportata nella stampa della pag. 1 nel campo “chiedo di acquistare o importare” |
| Protocollo invio 1 / Protocollo invio 2 | E’ obbligatorio inserire la prima (17CHR) e la seconda (6CHR) parte del nr di protocollo assegnato dall’Agenzia delle Entrate. Se non compilati, in fase di generazione file xml il sistema darà errore. |
| Protocollo invio integrativo 1 / Protocollo invio integrativo 2 | Nel caso in cui si integrino o rettifichino i dati di una dichiarazione già presentata vanno inseriti la prima (17CHR) e la seconda (6CHR) parte del nr di protocollo assegnato dall’agenzia delle entrate |
| Dichiarazione annuale IVA presentata | Da abilitare se, alla data di trasmissione della dichiarazione d’intento, la dichiarazione annuale IVA è già stata presentata |
| Esportazioni Cessioni intracomunitarie Cessioni verso San Marino Operazioni assimilate | Sono le operazioni che hanno concorso alla formazione del plafond, qualora la dichiarazione annuale IVA non sia stata ancora presentata. Obbligatorio abilitare almeno un’opzione. |
Dopo aver inserito i campi richiesti è necessario cambiare lo stato (Elabora->Cambia stato) della Dichiarazione da Nuova a:
- Rilasciata
- Chiusa
- Revocata
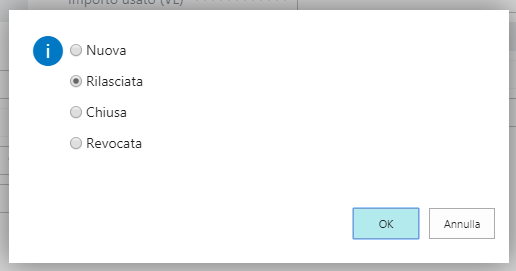
| N.B. |
|---|
Nella Factbox sulla destra si possono vedere i dettagli della Dichiarazione di Intento. !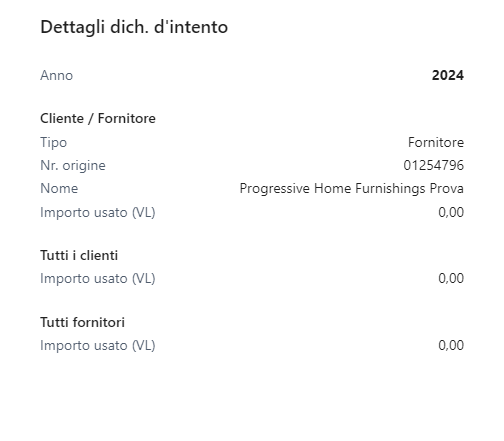 |
Quando viene creata la fattura per il Fornitore che ha la Dich. Intento il sistema considererà l’IVA pari a zero.
È possibile anche inserire una dich. d’intento valida per la singola riga utilizzando il campo “Nr. Dich. Intento” presente nelle righe del documento:
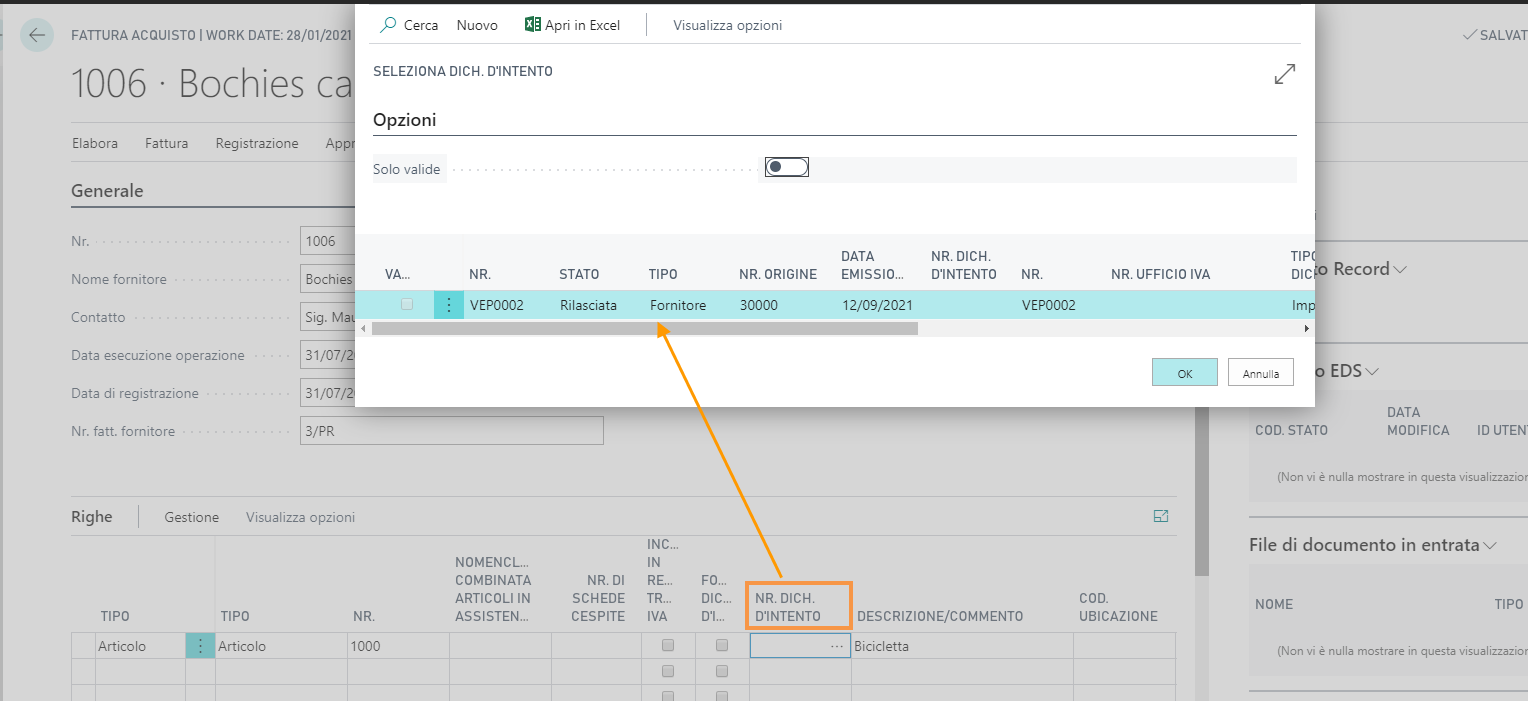
Nel caso esistano più dichiarazioni per il fornitore, il sistema in automatico inserirà quella con data più vecchia.
| NOTA |
|---|
L’opzione “Forza dich. Intento” presente sulle righe viene barrata in automatico dal sistema ogni volta che i dati della DI sulla fattura non corrispondono ai dati della DI sulla spedizione / carico originari:  |
Crea dich. d’intento (VMI) - LATO CLIENTE
Per inserire una dichiarazione di intento per un Cliente aprire una Scheda Cliente, premere Alt + Q e digitare “Dich”. Scegliere “Dich. d’intento”. Cliccare sul bottone Nuovo, indicare una data emissione e uno specifico protocollo se necessario.
Nella scheda successiva inserire i campi richiesti come visto lato Fornitore.
Dich. d’intento - Lista (VMI)
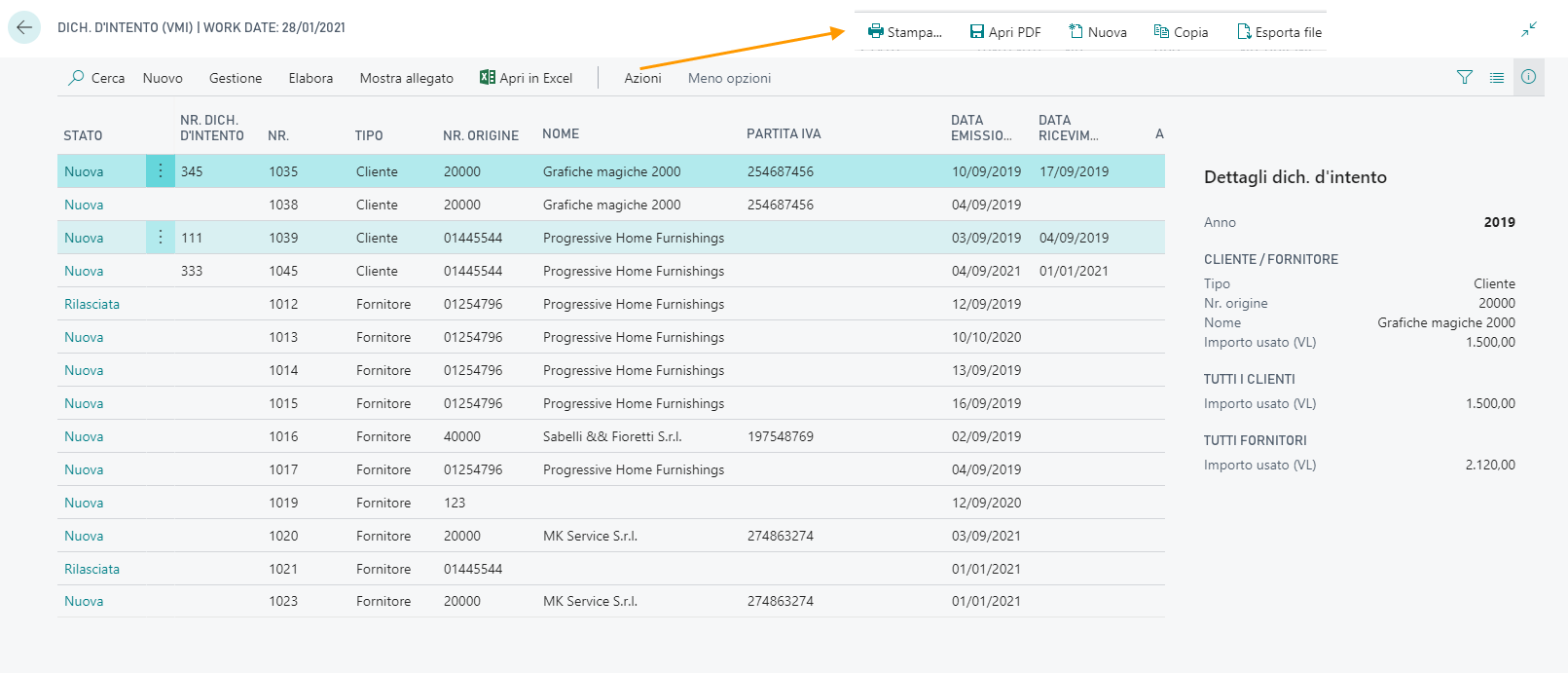
| Campo | Descrizione |
|---|---|
| Stampa | E’ possibile stampare campi e valori della dich. d’intento secondo le posizioni del layout ufficiale . Scegliere il numero della dichiarazione da stampare e le pagine. (Utile, ad esempio, per stampare fisicamente sul modulo ufficiale fornito dall’Agenzia delle Entrate). |
| Apri PDF | E’ possibile aprire la dichiarazione in file pdf. In questo caso il layout del file .pdf è quello ufficiale (lo si trova già precaricato nel sistema). |
| Nuova | Tramite Nuova viene inserita una nuova dichiarazione |
| Copia | Se si ha la necessità di registrare sull’anno in corso Dichiarazioni di Intento già inserite per l’anno precedente, è possibile copiare queste ultime senza dover fare da capo l’inserimento di tutti i dati.  Nel campo Formula data va inserito il periodo di tempo che indica di quanto posticipare la DI. Es. Se voglio che una dichiarazione valida per il periodo 1/09/2015-31/11/2015 sia valida per lo stesso periodo dell’anno 2016, nel campo Formula data inserirò 1A (=1 anno). |
| Esporta file | Esporta tutte le righe selezionate creando il file TXT da presentare. Barrando “Splitta file” viene creato un file txt per ogni singola dichiarazione. |
| Nota |
|---|
| A partire dalla versione BC20 la dichiarazione d’intento clienti è gestita anche nei documenti emessi tramite il modulo di Assistenza di BC. |
Verificare validità AdE
Tramite “Verificare validità AdE” è possibile raggiungere l’apposita pagina web del sito dell’Agenzia delle Entrate per controllare se la dichiarazione sia stata presentata o meno:

Il corretto funzionamento della pagina web aperta può variare da browser a browser, in caso di malfunzionamento:
- riprovare cliccando di nuovo il bottone
- sullo stesso browser aprire prima questa pagina e quindi ricliccare il bottone
Stampa
È possibile stampare la Dichiarazione d’intento sul layout ufficiale scaricato dal Cloud. Dalla pagina della DI premendo Azioni->Stampa / Apri PDF:
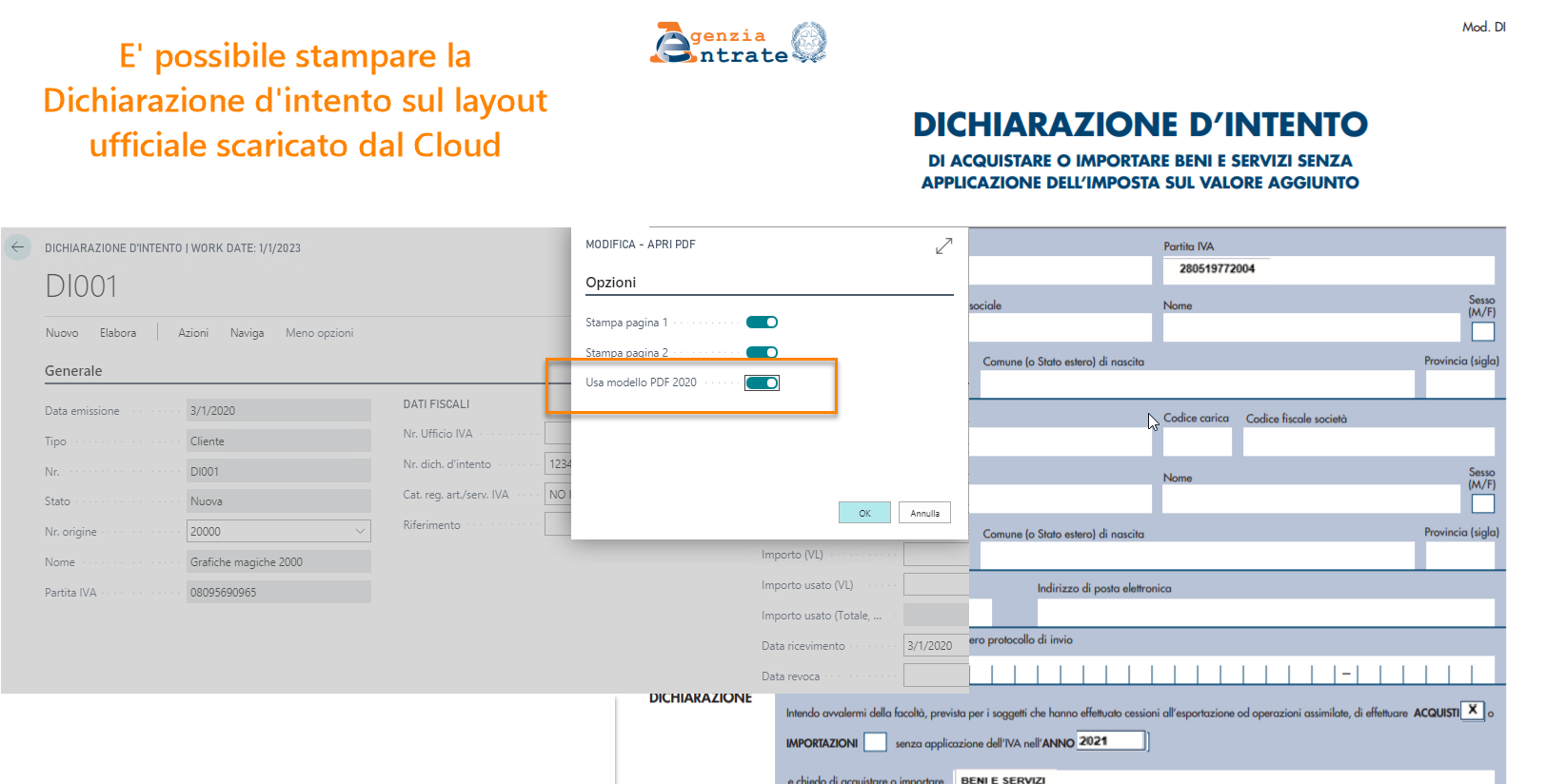
Dal 2 marzo 2020 è possibile utilizzare è possibile disponibile il modulo aggiornato (clicca qui) (il precedente vale fino al 27 aprile 2020).
Setup dich. d’intento (VMI)
In Setup (VMI), Tab Generale , inserire un numero protocollo lato vendite e lato acquisti.
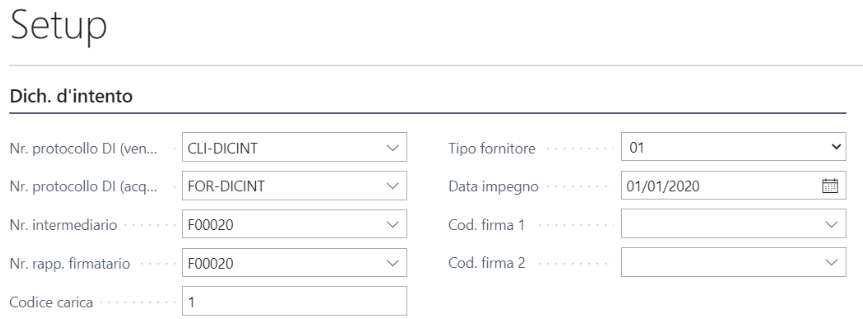
In Tab Dati Fiscali:
| Field | Description |
|---|---|
| Nr. Intermediario | indicare l’eventuale intermediario, se presente, che trasmette la dichiarazione |
| Nr. rapp firmatario | inserire il rappresentante firmatario (persona diversa dal dichiarante) che firma la dichiarazione |
| Codice carica | solitamente 1, 6, 9 (vedi tabella sotto riportata)  |
| Tipo fornitore | Indica chi è il soggetto responsabile dell’invio telematico. Assume i valori: 1: soggetti che inviano la propria dichiarazione 10: C.A.F ; società facenti parte di un gruppo, che inviano la dichiarazione per conto delle varie aziende del gruppo; gli iscritti negli albi dei dottori commercialisti, dei ragionieri e periti commerciali e dei consulenti del lavoro; |
| Data impegno | Data in cui l’intermediario si assume l’impegno di trasmettere la dichiarazione d’intento. |
In Tab Firme inserire le immagini per la firma.
Per aggiungere le immagini delle due firme che saranno incluse nella Dichiarazione, è necessario che prima siano state caricate nell’apposita tabella.
Dalla funzione Ricerca (o con ALT Q) digitare “firme”
Si apre la pagina con l’elenco delle firme presenti. Con Nuovo si può aggiungere una nuova firma; inserire il codice, la descrizione e, se codificato, il contatto corrispondente

Andare poi nella sezione a destra e da Anteprima selezionare Importa per importare l’immagine della firma corrispondente
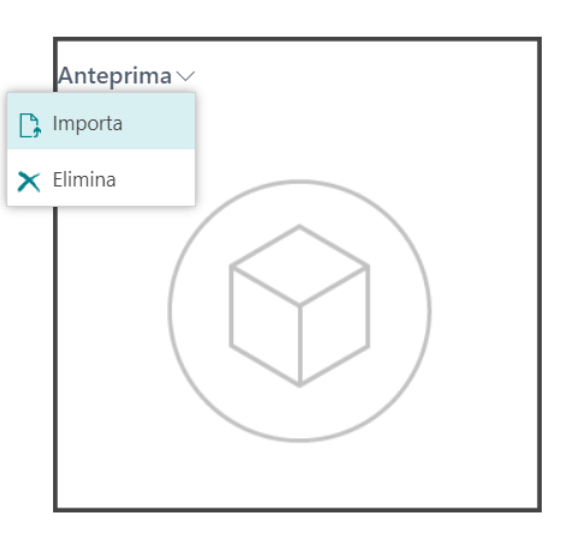
Selezionare il file corrispondente raggiungendo la cartella in cui è memorizzato; se il file ha il formato corretto (jpg) si potrà visualizzare l’anteprima

Tornando alla pagina di Setup, nel campo Cod. Firma è ora possibile selezionare tra le firme disponbili
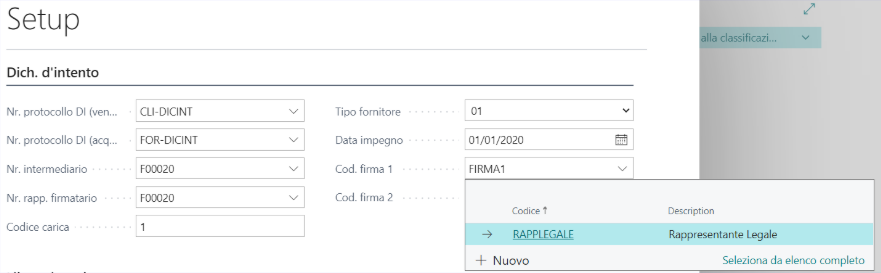
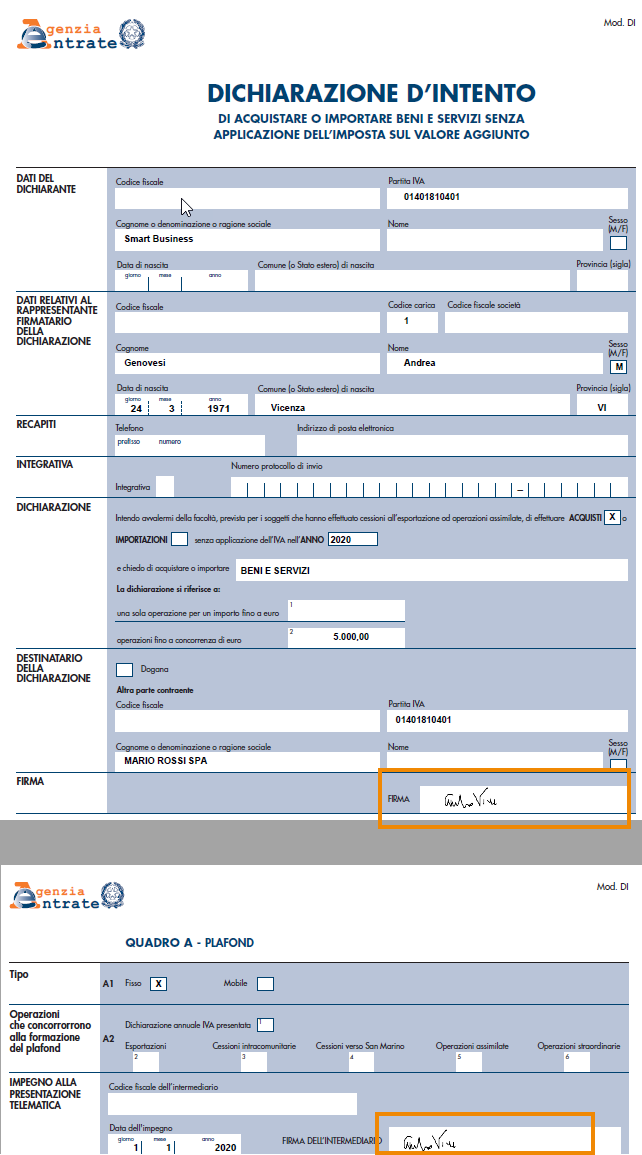
Feedback
Was this page helpful?
Glad to hear it! Please tell us how we can improve.
Sorry to hear that. Please tell us how we can improve.