Area di Lavoro
In apertura l’utente vede una dashboard in cui sono elencati i centri di lavoro collegati alla sua area di lavoro.

Nell’esempio il device dell’operatore si trova nell’area di lavoro Robot per la quale sono operativi 2 centri di lavoro / risorse (macchine).
Nel pannello di controllo è visibile inoltre che una macchina è attiva, l’altra è in fermo.
Pannello Produzione
Dal menu l’utente, dopo aver eseguito l’accesso tramite barcode, può accedere alla Pannello Produzione in cui si vedono le le operazioni da eseguire (o già eseguite) e le possibili causali (es. inizio o fine lavorazione). Da setup è possibile decidere cosa visualizzare e cosa non visualizzare all’interno della pagina.
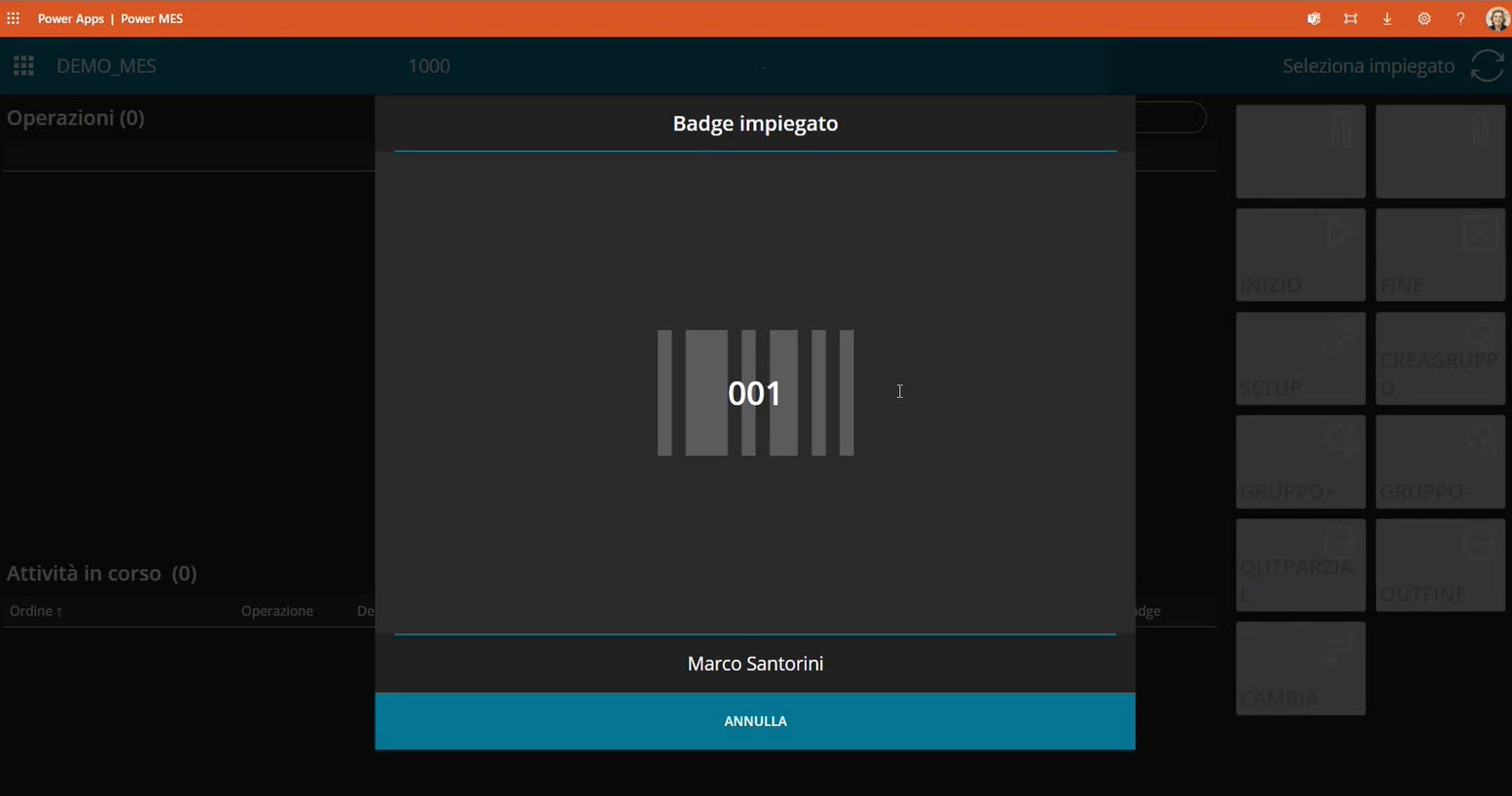
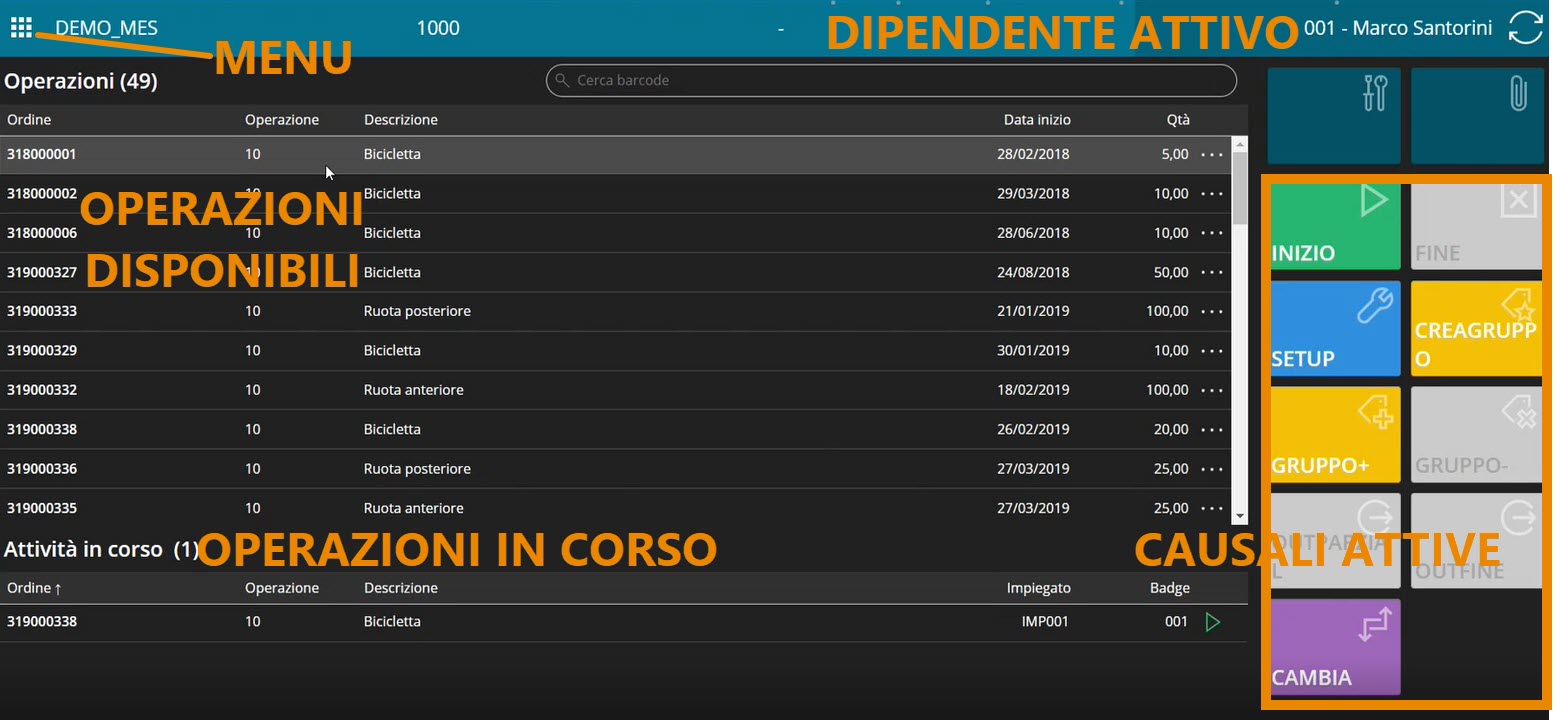
Le operazioni disponibili sono elencate per data inserimento, ma è possibile cambiare l’ordinamento.
| Note |
|---|
| Più utenti possono collegarsi alla stessa macchina |
Menu
Il menu in alto a sx consente di accedere alle diverse pagine: è possibile aprire la pagina in cui cambiare la risorsa (macchina) su cui si sta lavorando. Se l’utente è abilitato (da setup) può creare squadre di lavoro. Si possono registrare ore indirette oppure ottenere report di PowerBI sulle performance della macchina.
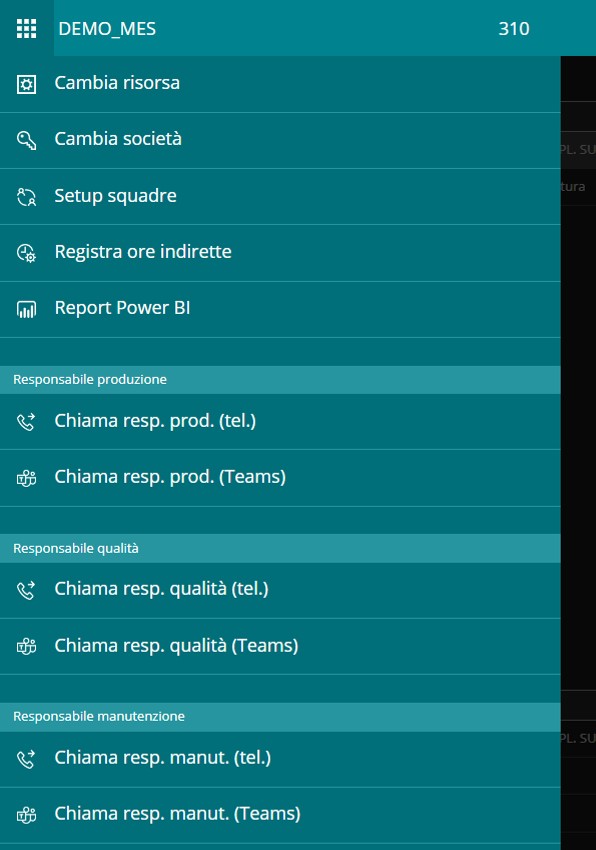
| Azione | Descrizione |
|---|---|
| Cambia risorsa | Consente di tornare all’Area di Lavoro in cui è possibile cambiare il Centro di Lavoro |
| Setup squadre | Se abilitati, si possono gestire / creare squadre di lavoro (un flag definisce se l’utente è un caposquadra) 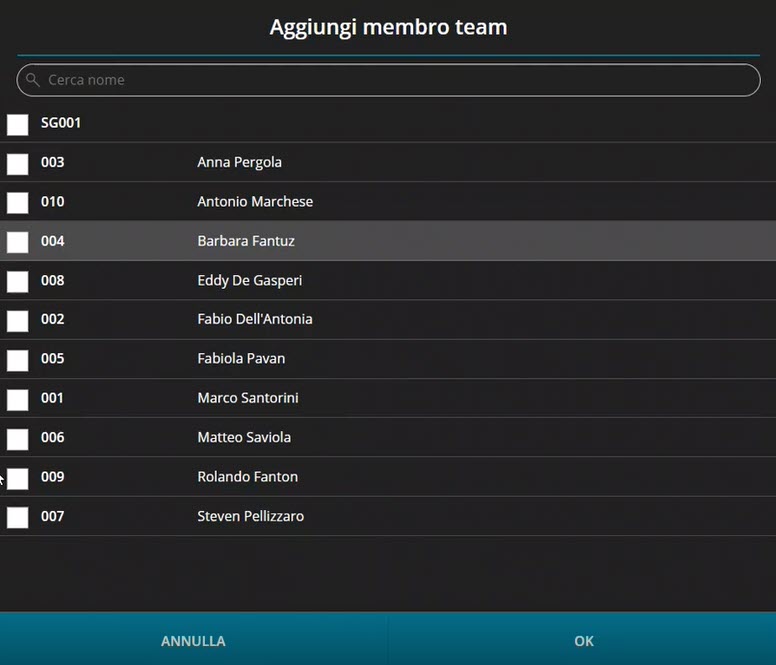 |
| Registra ore indirette | Si possono regsistrare ore indirette 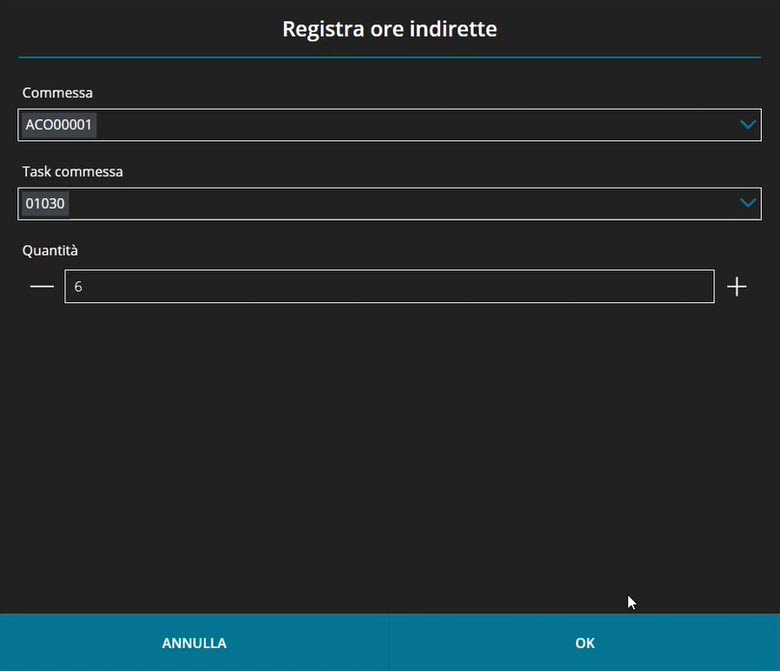 |
| Report Power BI | Una dashboard mostra i report di POwer BI che mostrano le performance di una specifica macchina |
| Chiama resp. prod (tel) / Chiama resp. prod. (Teams) | Si può raggiungere telefonicamente o via Teams il responsabile della produzione, ad esempio in caso di problemi sulla macchina |
| Chiama resp. qualità (tel.) / Chiama resp. qualità (Teams) | Si può raggiungere telefonicamente o via Teams il responsabile qualità, ad esempio in caso di un problema ricorrente sulla qualità di alcuni pezzi |
| Chiama resp. manut. (tel.) / Chiama resp. manut. (Teams) | Si può raggiungere telefonicamente o via Teams il responsabile della manutenzione, ad esempio in caso di guasto della macchina |
Funzionalità Pannello Produzione
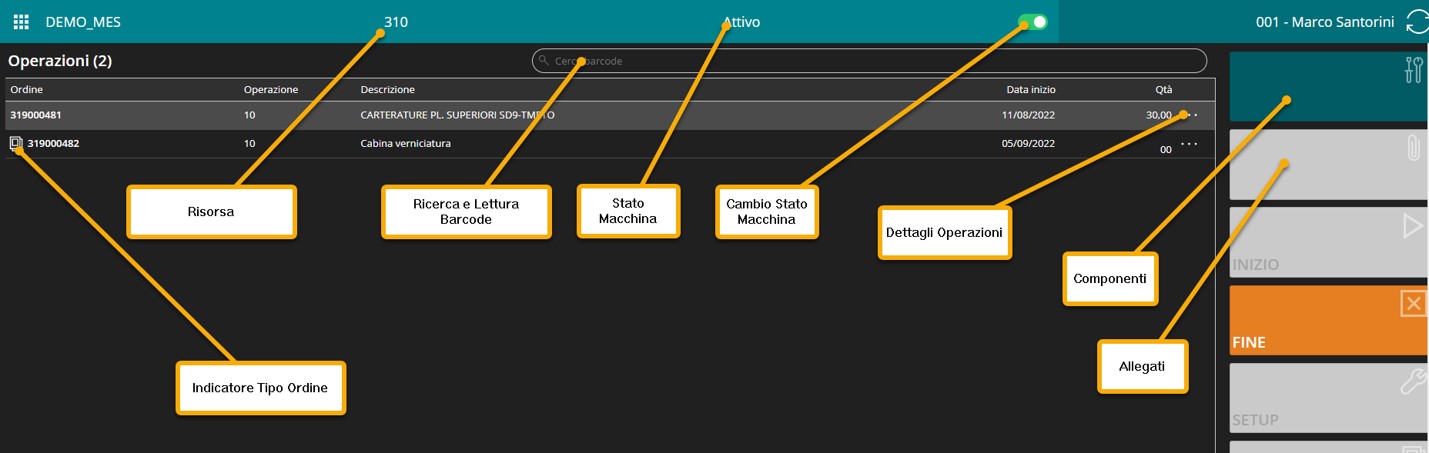
Dai tre puntini presenti a fine riga si accede alla pagina di dettaglio con le specifiche ad esempio, Quantità Input / Output / Scarto, Nr. Pinzatura, Tempi esecuzione / setup.
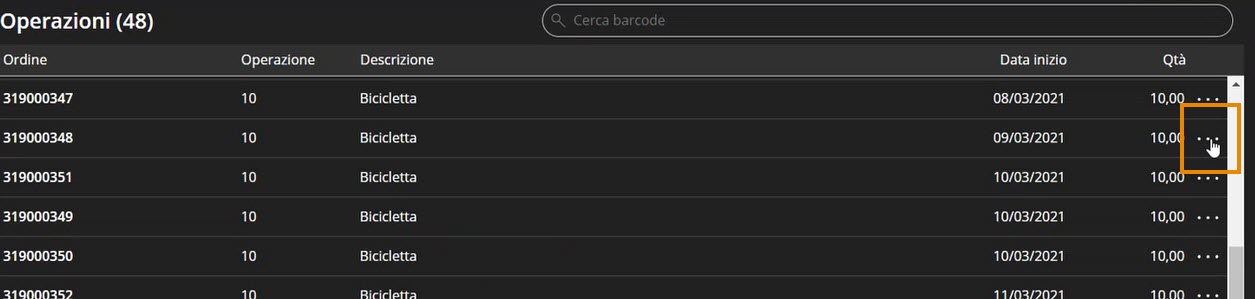
Si può visualizzare la pagina contenente eventuali allegati (documenti, filmati), i componenti.
In alto è presente una barra in cui fare ricerca / lettura del barcode.
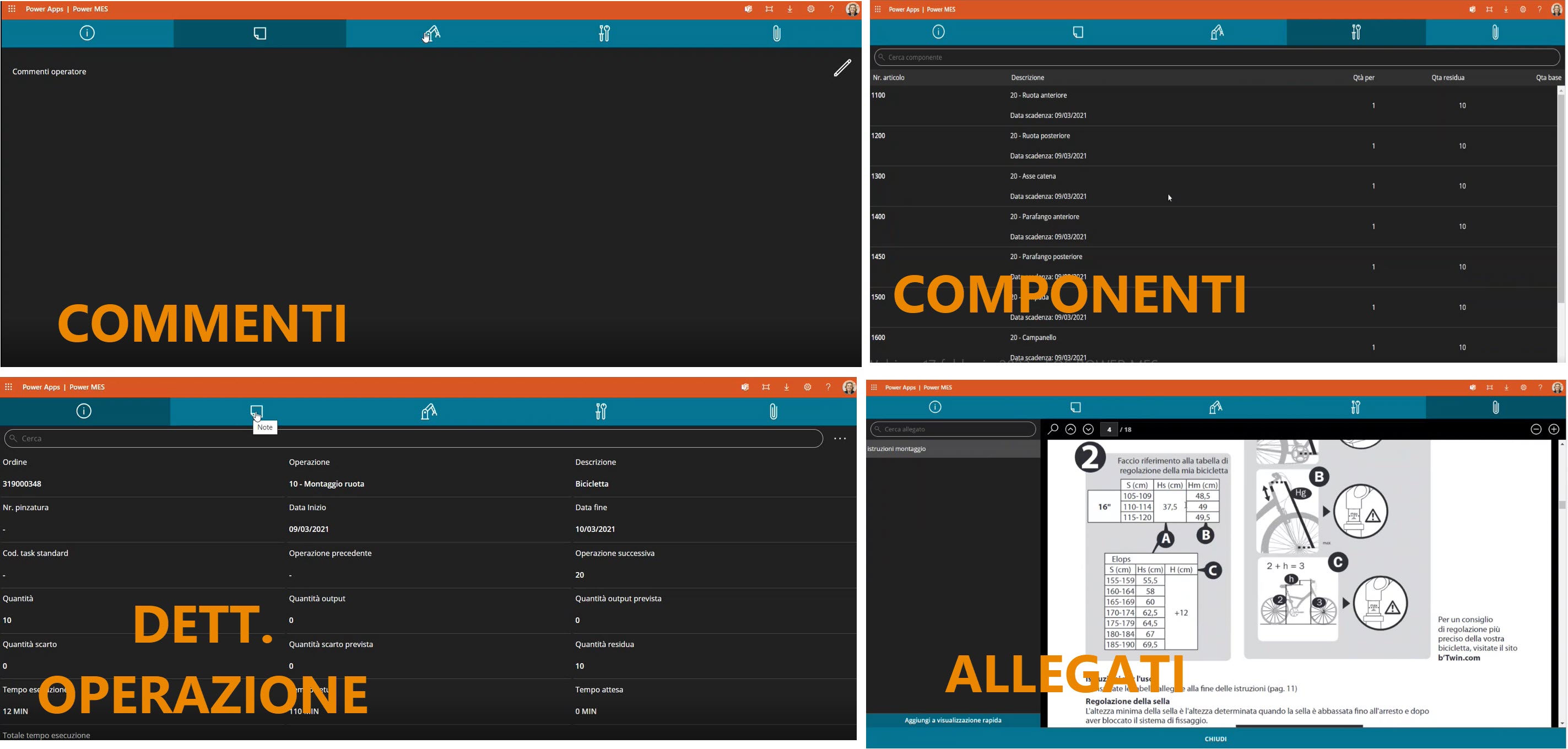
Causali
Le causali sono visibili sulla dx del Pannello Produzione. Ad esempio, l’operatore clicca su Setup per iniziare una fase di attrezzaggioo su Inizio per avviare una fase di produzione o su Fine per terminarla. In basso, in Attività in corso, le causali sono identificabili tramite simboli:
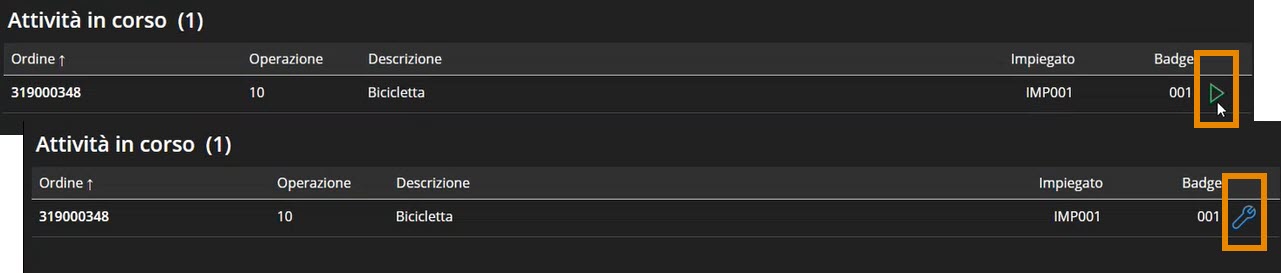
Output
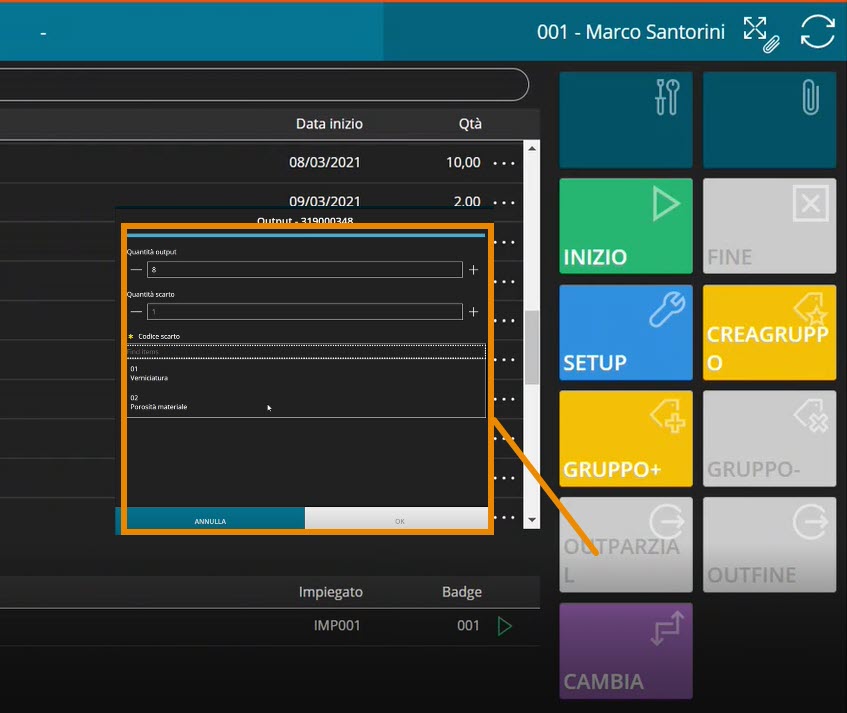
In caso di Scarto va inserita una Causale.
Gruppi
Le operazioni possono essere raggruppate da Crea Gruppo e successivamento verranno lavorate assieme:
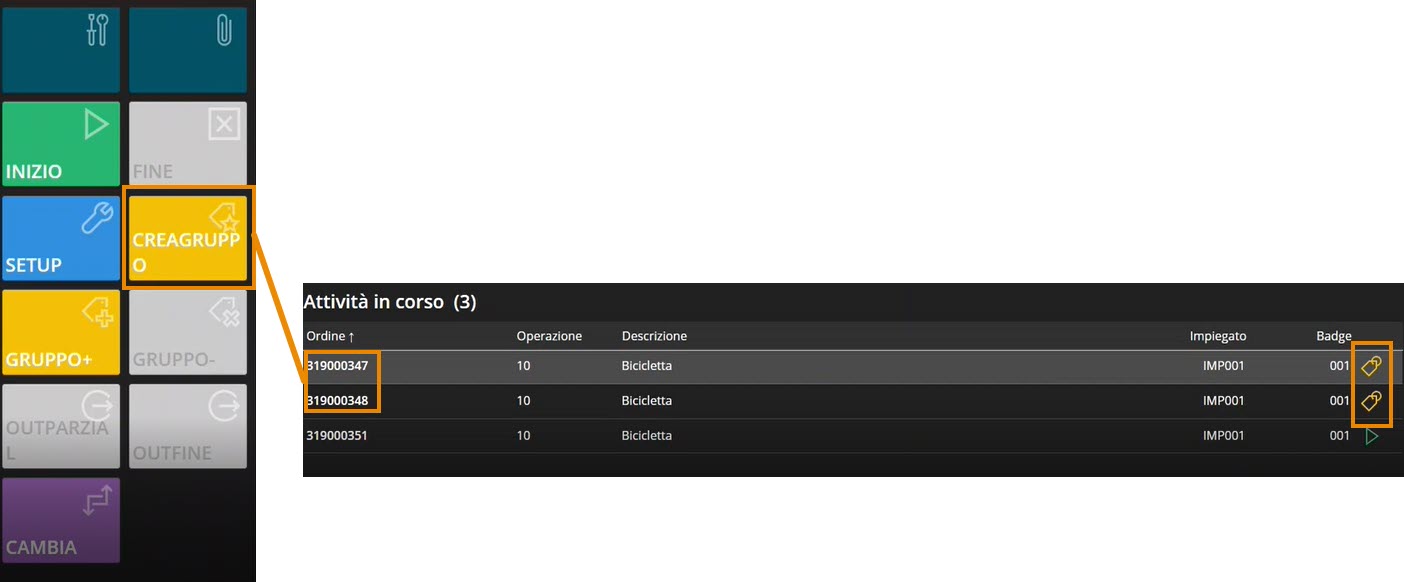
Controllo Qualità
Si possono creare ordini di controllo qualità e relativamente ad essi vengono registrati i parametri richiesti (attributi, misure ecc). Successivamente si possono gestire i valori attesi / rilevati.
Tracciabilità - Lotto
La Tracciabilità è gestita in modi diversi, sia pre- assegnando un numero lotto, sia non pre-assegnando il lotto:

Tracciabilità - Seriale
Anche in questo caso si possono pre-assegnare o meno i numeri:
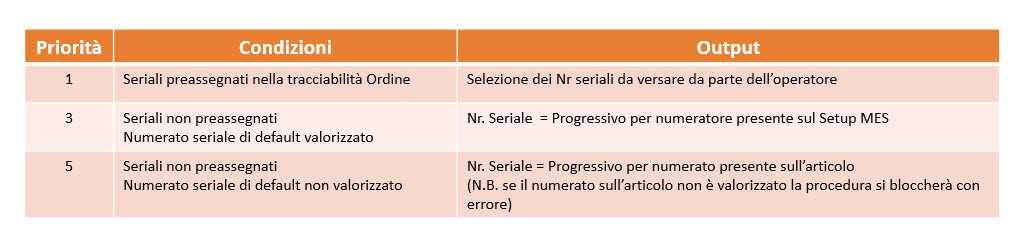
Centro di Lavoro: tempi uomo
Su una macchina possono lavorare più operatori. Esiste dunque la necessità di gestire i tempi macchina, ma anche i tempi uomo.
Tempi uomo e macchina sono diversi. Esempio: l’operatore 001 lavora dalla mattina fino a pranzo. Loperatore 003 inizia il turno poco prima di pranzo. La macchina invece lavora dalla mattina fino a sera.
Il Power MES dettaglia i movimenti lavoro uomo e macchina:
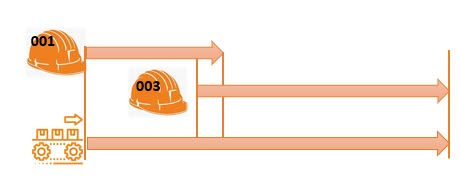
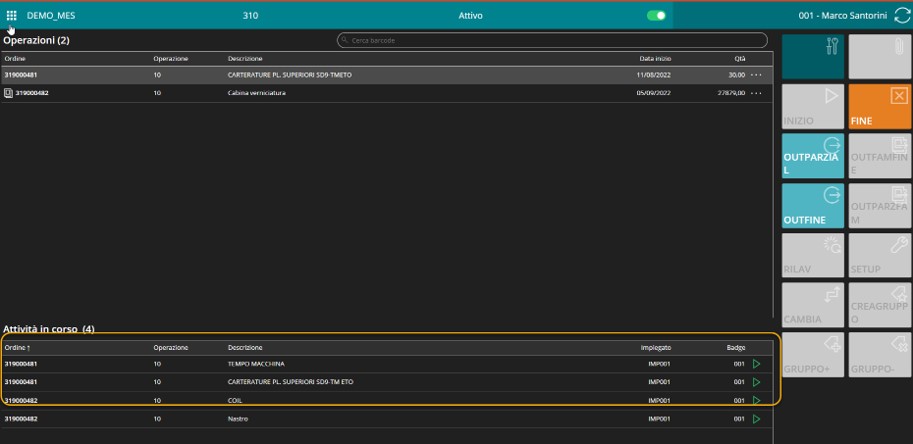
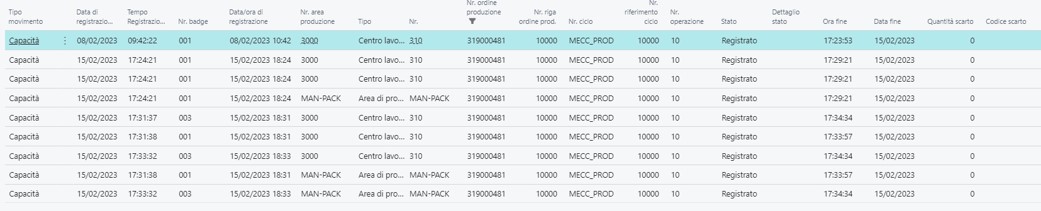
Feedback
Was this page helpful?
Glad to hear it! Please tell us how we can improve.
Sorry to hear that. Please tell us how we can improve.