Funzionalità app Power WMS
Le principali caratteristiche di Power WMS sono:
- Multilingua. Le traduzione posse essere gestire anche dall’utente finale.
- Multi Company.
- Ambiente configurabile: Tipologia di barcode per attività, Azioni custom, registrazione sincrone o tramite coda processi ecc.
- Funzionamento «Off line» per la gestione della raccolta dati all’interno di un documento.
- Funzionamento multi device: Android, Apple, Windows.
- Temi personalizzabili.
- Logiche sviluppate in BC con possibilità di essere estese.
Le funzionalità realizzate sono le seguenti:
- Informazioni articolo
- Informazioni articolo
- Contenuto collocazione per bin
- Contenuto collocazione per articolo
- Contenuto collocazione per tracciabilità
- Carichi
- Carico acquisto
- Reso cliente
- Carico trasferimento
- Spedizioni
- Reso fornitore
- Spedizione trasferimento
- Spedizione vendita
- Magazzino
- Riclassificazione articolo
- Registrazioni magazzino
- Riclassificazione collocazione
- Riclassificazione tracciabilità
- Inventario
- Warehouse
- Carico warehouse
- Stoccaggio
- Prelievo
- Spedizione warehouse
Quando la power app si apre richiede all’utente la società di lavoro e il badge:
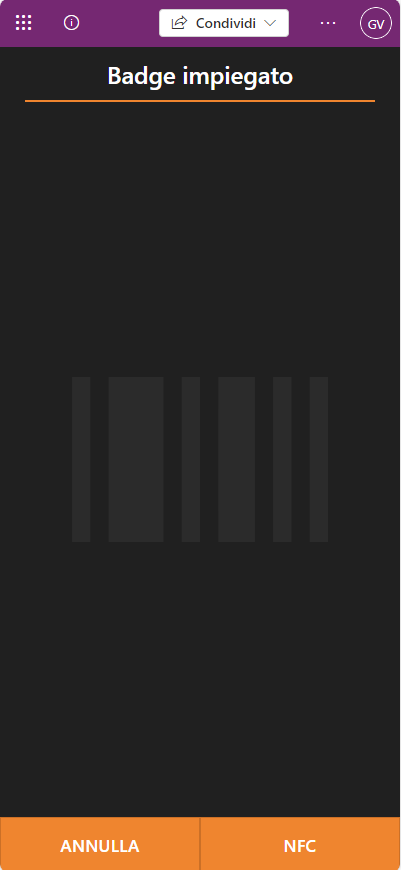
Il menu principale contiene tutte le attività abilitate per l’operatore.
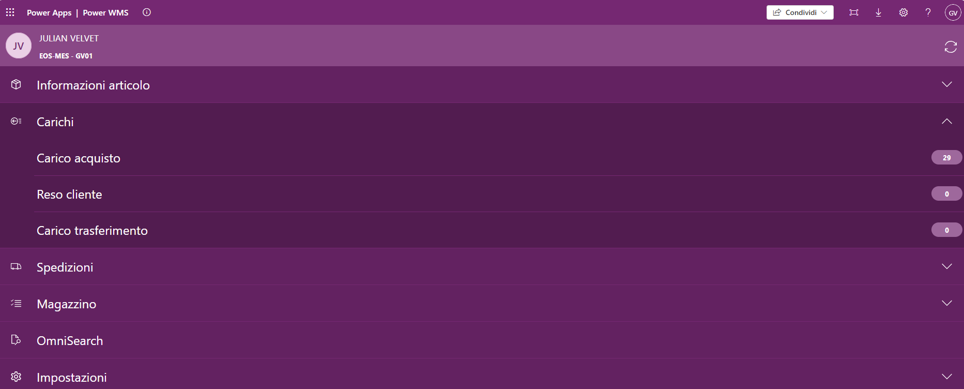
Tramite il menu impostazioni è possibile cambiare una serie di impostazioni di base. Ad esempio:
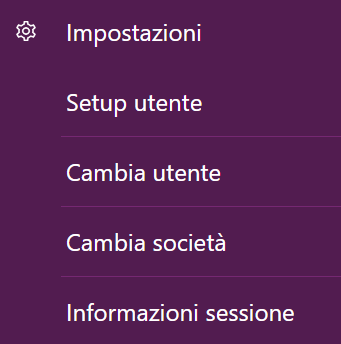
- Tramite il Setup utente è possibile cambiare la collocazione predefinita.
- Il Cambia Utente permette di cambiare l’operatore.
- Il Cambia società permette di cambiare la società di BC in cui vengono reregistrate le operazioni.
Selezionando ad esempio l’attività Carico acquisto vengono visualizzato tutti gli ordini di acquisto previsti dal filtro presente nel setup utente WMS per questo di attività. E’ possibile ricercare il documento desiderato inserendo il Nr., o il relativo barcode, nell’apposito campo di ricerca. Inserendo inoltre il nome del fornitore è possibile effettuare un filtro nei documenti.
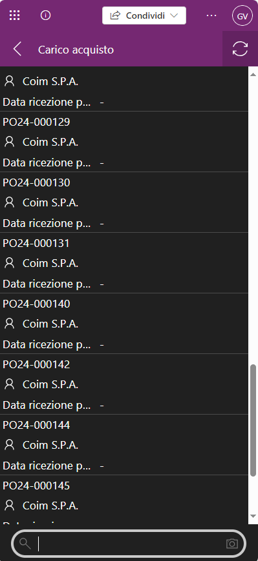
Una volta selezionato il documento la power app visualizza le righe del documento. Le righe vengono raggruppate visualizzate e in base alla Modalità di scansione definita nel setup utente. Nell’esempio la modalità di scansione è Per Documento, quindi le righe sono raggruppate per articolo / variante / ubicazione / collocazione / unità di misura. La scansione dei barcode avviene direttamente da questa page e sarà la Power App stessa ad effettuare l’accoppiamento con la riga documento corretta.
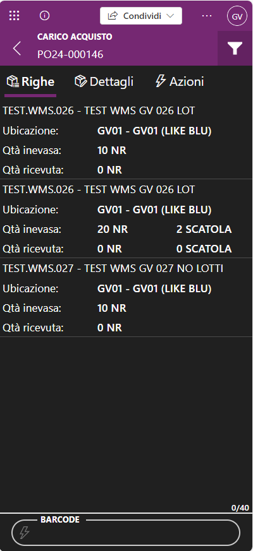
Per capire l’effettiva differenza fra le modalità di scansione per riga, per gruppo, per documento immaginiamo di avere un documento con 5 righe in cui nella prima e nella seconda riga e nella terza e quarta gli articoli sono gli stessi:

Nella power App con setup diversi ottengo:
**In modalità per riga si vedono tutte le righe che compongono il documento. Per cominciare la scansione è necessario entrare in ogni singola riga.
**
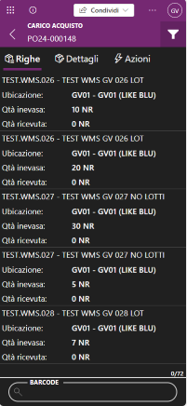
**In modalità per gruppo si vedono tutte le righe che compongono il documento raggruppate per articolo / variante / ubicaz. / collocazione / UdM. Per cominciare la scansione è necessario entrare in ogni singola riga.
**
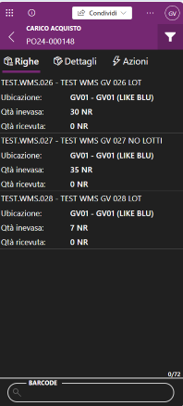
**In modalità per documento si vedono tutte le righe che compongono il documento raggruppate per articolo / variante / ubicaz. / collocazione / UdM. Si può cominciare la scansione degli articoli senza entrare in ogni singola riga.
**
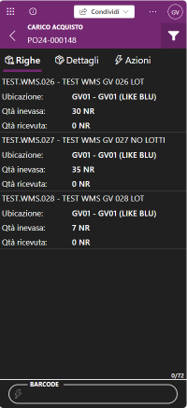
Dopo aver effettuato le letture è possibile entrare in ogni singola riga del documento e visualizzare / modificare / eliminare le singole scansioni.
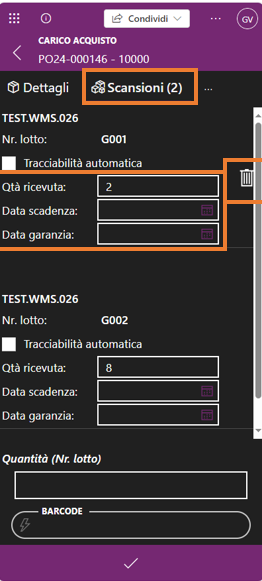
Una volta terminata la scansione degli articoli è possibile effettuare le seguenti operazioni:
- Salva. Memorizza in BC le scansioni. L’operatore potrebbe riprendere la scansione in un secondo momento.
- Salve e Registra. Memorizza le scansioni ed esegue la registrazione del documento.
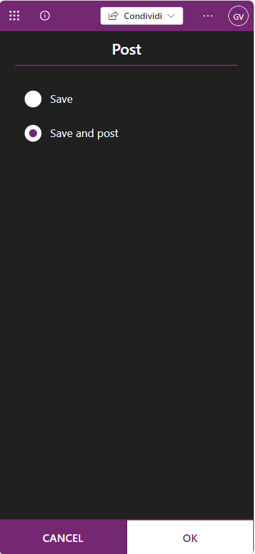
Feedback
Was this page helpful?
Glad to hear it! Please tell us how we can improve.
Sorry to hear that. Please tell us how we can improve.