Setup
Setup WMS contiene i campi necessari per inziare ad utilizzare l’app. Molti dei dati presenti nel setup vengono poi utilizzati come default per gli utenti WMS e le attività che possono svolgere. L’azione inizializza compila in modo automatico i dati del setup consentendo un rapido avvio dell’app.
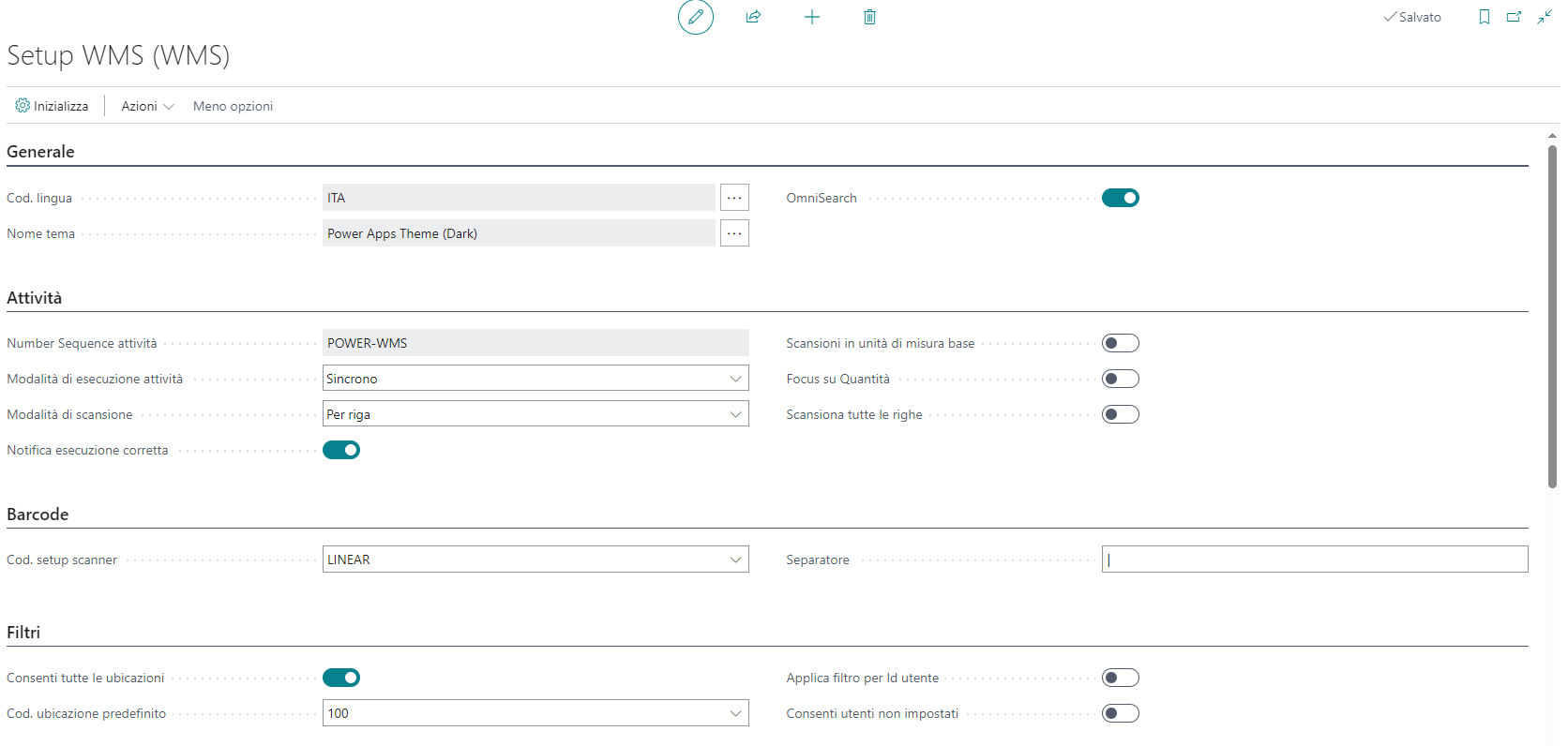
| Campo | Descrizione |
|---|---|
| Cod. lingua | Codice lingua predefinito per Power WMS. Utilizzato come default in fase di inserimento utente. |
| Nome tema | Nome tema predefinito. Utilizzato come default in fase di inserimento utente. |
| OmniSearch | Se attivo, Power WMS si avvia proponendo la pagina di ricerca universale. Utilizzato come default in fase di inserimento utente. |
| Number Sequence attività | Indica la sequenza numerica utilizzata come numeratore per le attività. Il campo è obbligatorio e non editabile manualmente viene impostato automaticamente con l’azione Inizializza o Inizializza sequenza numerica. |
| Modalità di esecuzione attività | Consente di definire la modalità predefinita di esecuzione delle operazioni. I valori sono: Asincrono: l’esecuzione avviene in background come task; Sincrono: l’esecuzione avviene in tempo reale; Schedulato: l’esecuzione viene serializzata e gestita dalla coda processi. La modalità di esecuzione può essere poi definita in modo diverso in ogni singola attività associata agli utenti. |
| Modalità di scansione | Impostazione predefinita per la modalità di scansione. I valori ammessi sono Per riga: i barcode vengono richiesti per ogni singola riga del documento, Per gruppo: I barcode vengono richiesti per raggruppamento di articolo / variante / unità di misura / ubicazione / collocazione, Per documento: i barcode vengono richiesti sull’intero documento e raggruppati per articolo / variante / unità di misura / ubicazione / collocazione. La modalità di esecuzione può essere poi definita in modo diverso in ogni singola attività associata agli utenti. |
| Notifica esecuzione corretta | Impostazione predefinita per notificare le attività eseguite con successo. |
| Scansioni in unità di misura base | Impostazione predefinita per gestire le scansioni in unità di misura base. |
| Focus su quantità | Permette l’impostazione automatica del focus sulla quantità in modalità scansione Per Riga. |
| Scansiona tutte le righe | Impostazione predefinita per iniziare con la scansione di tutte le righe in modalità «Per riga». |
| Cod. setup scanner | Setup scanner predefinito. Il codice di setup scanner consente di definire la modalità con cui viene gestita la richiesta dei barcode nelle varie operazioni. Possono essere di cinque tipi: Lineare che prevede un unico barcode in cui gli elementi vengono divisi utilizzando uno specifico separatore, Sequenziale in cui vengono previsti n barcode che verranno richiesti all’operatore poi in modo separato, Posizionale che prevede un unico barcode e gli elementi vengono identificati definendone sequenza e lunghezza massima, Separatori Differenti simile al lineare ma con la possibilità di definire diversi tipi di identificativi/separatori e la loro posizione (ad esempio utilizzabile per ENA128), Personalizzato gestito tramite custom in Business Central. |
| Separatore. | Separatore predefinito. |
| Consenti tutte le ubicazioni | Impostazione predefinita per abilitare tutti i magazzini nelle attività. |
| Cod. ubicazione predefinito | Cod. ubicazione predefinito. |
| Applica filtro per ID utente | Impostazione predefinita per filtrare le entità di origine per l’utente collegato al dipendente. |
| Consenti utenti non impostati | Impostazione predefinita per abilitare le entità di origine senza utente assegnato. |
| Crea giornali per utente | Se attivo, i giornali verranno creati per utente. |
| Consenti tutti i giornali di riclassificazione articolo | Impostazione di default per abilitare tutti i giornali di riclassificazione. |
| Consenti tutti i giornali di registrazione articolo | Impostazione di default per abilitare tutti i giornali di registrazione articolo. |
| Consenti tutti i giornali di inventario fisico | Impostazione di default per abilitare tutti i giornali di inventario. |
| Def. registrazione riclassificazione articolo predefinito | Def. registrazione predefinito di riclassificazione articolo, utilizzato come modello per i giornali utente. |
| Giornale di riclassificazione articolo predefinito | Giornale predefinito di riclassificazione articolo, utilizzato come modello per i giornali utente. |
| Def. registrazione articolo predefinito | Def. registrazione predefinito di registrazione articolo, utilizzato come modello per i giornali utente. |
| Giornale di registrazione articolo predefinito | Giornale predefinito di registrazione articolo, utilizzato come modello per i giornali utente. |
| Def. registrazione inventario fisico predefinito | Def. registrazione predefinito di inventario fisico, utilizzato come modello per i giornali utente. |
| Giornale di inventario fisico predefinito | Giornale predefinito di inventario fisico, utilizzato come modello per i giornali utente. |
| Consenti registrazione | Impostazione predefinita per abilitare la registrazione dell’entità di origine. |
| Modalità di esecuzione registrazione | Modalità di esecuzione predefinita della richiesta di registrazione. |
| Azione predefinita | Azione predefinita del pulsante “Conferma” di Power WMS. I valori ammessi sono Salva e Registra. |
| Consenti ripristino entità di origine | Impostazione predefinita per abilitare il ripristino dell’entità di origine. |
| Consenti tracciabilità automatica | Impostazione predefinita per abilitare la tracciabilità automatica. |
| Consenti modifica scansioni | Impostazione predefinita per abilitare la modifica delle scansioni. |
| Sincronizza scansioni prelievo | Se attivo, le scansioni fatte nel prelievo warehouse vengono associate direttamente alla relativa spedizione warehouse. |
| Prelievo per righe “prendere” | Se attivo, le attività di prelievo utilizzeranno le righe di tipo “prendere” come origine. |
| Azzera quantità inv. fisico | Se attivo, la quantità delle righe inventario fisico non scansionate con PowerWMS verrà impostata a 0 prima della registrazione del giornale. |
| Nr. serie attività personalizzate | Nr. serie per attività personalizzate. |
| Nr. serie registrazione attività personalizzate | Nr. serie per attività personalizzate registrate. |
Utenti
Gli utenti abilitati all’utilizzo di Power WMS si devono inserire nell’apposita tabella. Ogni utente deve essere obbligatoriamente definito nei dipendenti di Business Central ed avere una risorsa collegata.
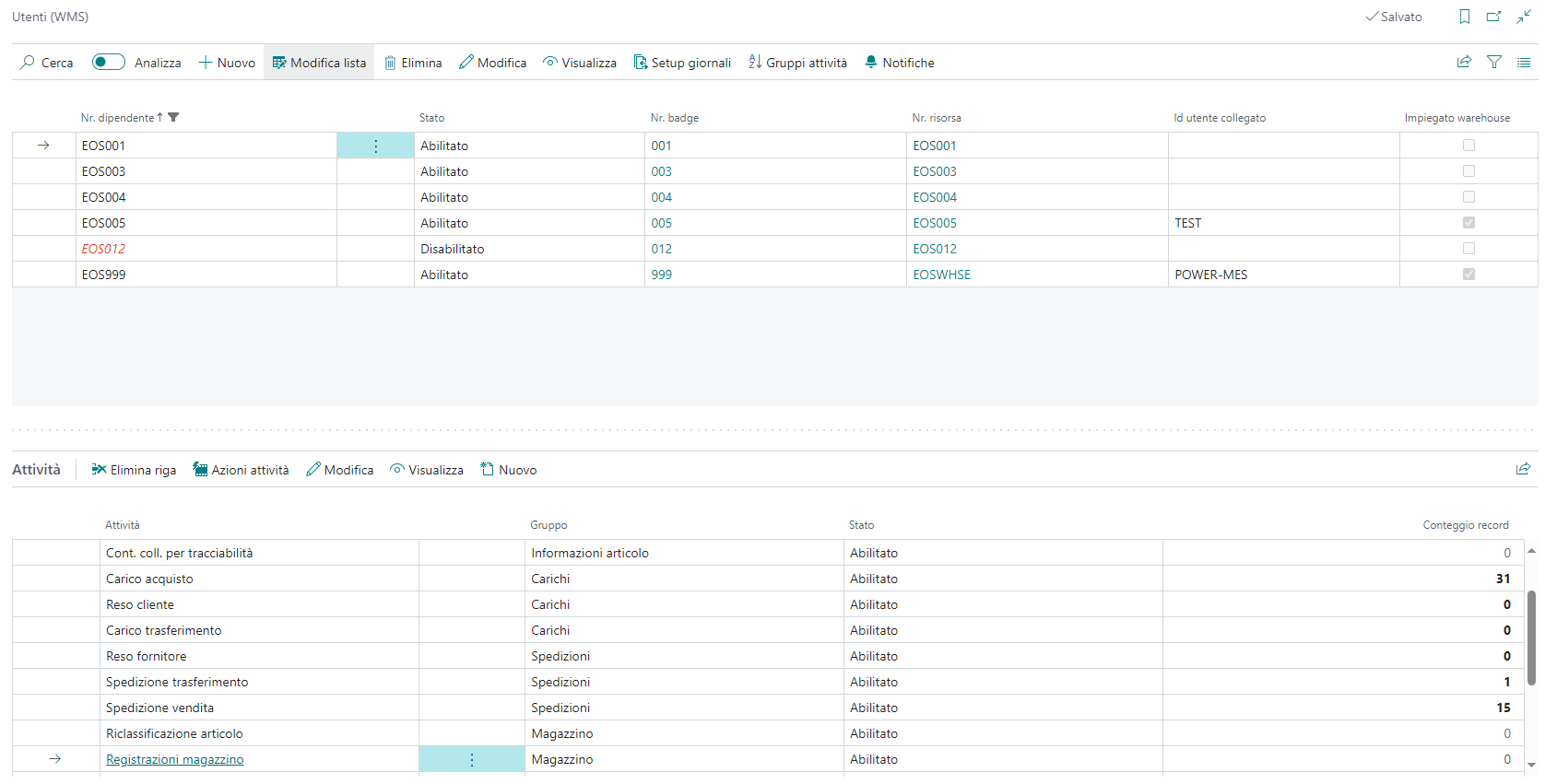
| Campo | Descrizione |
|---|---|
| Nr. Dipendente | Nr. dipendente |
| Stato | Stato utente. Solo gli utenti abilitati possono utilizzare Power WMS. |
| Nr. Badge | Nr. Badge. Sola lettura. Viene visualizzato il campo Nr. Badge del dipendente collegato. |
| Nome ricerca dipendente | Nome ricerca dipendente. Solo lettura. Viene visualizzato il campo Nome Ricerca del dipendente collegato. |
| Stato dipendente | Stato dipendente. Solo lettura. Viene visualizzato il campo Stato del dipendente collegato. Solo i dipendenti attivi possono accedere a Power WMS. |
| Nr. Risorsa | Indica la risorsa collegata al dipendente. Sola lettura. |
| Id utente collegato | Indica l’utente Business Central collegato al dipendente (tramite il Nr. risorsa). Obbligatorio per l’utilizzo delle attività di Warehouse (Carichi Warehouse, Spedizioni Warehouse, Stoccaggi e Prelievi). |
| Impiegato warehouse | Indica se il dipendente è collegato ad un utente Business Central impostato come impiegato warehouse. Sola lettura. |
| Cod. lingua | Cod. lingua dell’utente. Power WMS viene tradotto in base alla lingua impostata nell’utente. Per traduzione si intendono etichette, menu non i contenuti. |
| Nome tema | Nome tema utente. |
| OmniSearch | Se attivo, PowerWMS propone come schermata iniziale la ricerca globale OmniSearch. |
| Vista ubicazione | Gestisce le ubicazioni ammesse per l’utente. Viene utilizzato come filtro in tutte le attività che richiedono un filtro per il cod. ubicazione. |
| Cod. ubicazione predefinito | Indica il cod. ubicazione predefinito dalla vista ubicazioni. Se vuoto, viene selezionata la prima ubicazione compresa nel filtro. |
| Def. registrazione riclassificazione articolo predefinito | Def. registrazione riclassificazione articolo predefinita per l’utente. Sola lettura. Viene creato in base alle impostazioni presenti nel Setup WMS. |
| Giornale di registrazione articolo predefinito | Giornale di registrazione articolo predefinito per l’utente. Sola lettura. Viene creato in base alle impostazioni presenti nel Setup WMS. |
| Giornale di registrazione articolo predefinito | Giornale di registrazione articolo predefinito per l’utente. Sola lettura. Viene creato in base alle impostazioni presenti nel Setup WMS. |
| Def. registrazione inventario fisico predefinito | Def. registrazione inventario fisico predefinito per l’utente. Sola lettura. Viene creato in base alle impostazioni presenti nel Setup WMS. |
| Giornale di inventario fisico predefinito | Nome giornale inventario fisico predefinito per l’utente. Sola lettura. Viene creato in base alle impostazioni presenti nel Setup WMS. |
La scheda utente contiene i seguenti campi:
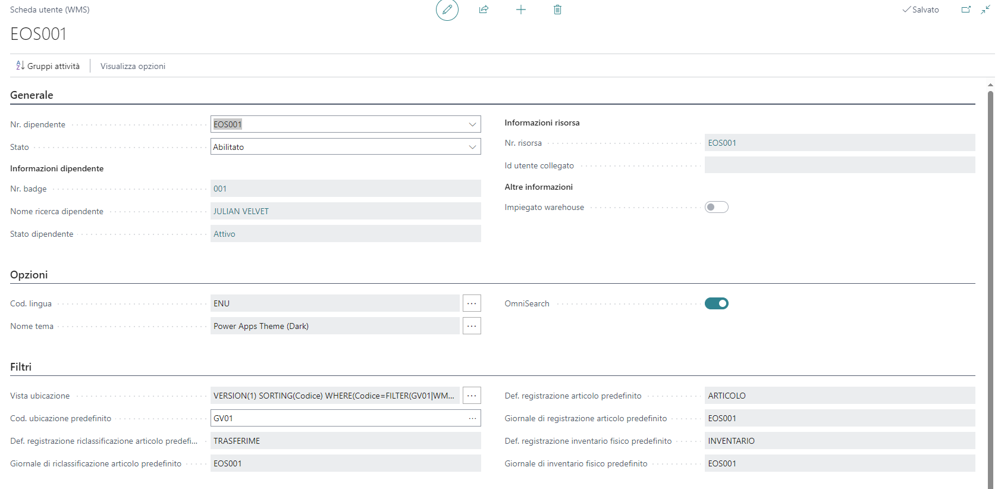
| Campo | Descrizione |
|---|---|
| Attività | Tipo attività. |
| Stato | Stato attività. Solo le attività abilitate vengono visualizzate in Power WMS. |
| Categoria | Categoria attività. Il valore è gestito dal sistema e non può essere modificato. |
| Gruppo | Gruppo attività. Indica in quale gruppo viene posizionata l’attività nel menù Power WMS. |
| Setup scanner | Indica il setup scanner predefinito da utilizzare per le scansioni. Il codice di setup scanner consente di definire la modalità con cui viene gestita la richiesta dei barcode nelle varie operazioni. Possono essere di cinque tipi: Lineare che prevede un unico barcode in cui gli elementi vengono divisi utilizzando uno specifico separatore, Sequenziale in cui vengono previsti n barcode che verranno richiesti all’operatore poi in modo separato, Posizionale che prevede un unico barcode e gli elementi vengono identificati definendone sequenza e lunghezza massima, Separatori Differenti simile al lineare ma con la possibilità di definire diversi tipi di identificativi/separatori e la loro posizione (ad esempio utilizzabile per ENA128), Personalizzato gestito tramite custom in Business Central. |
| Modalità di scansione | Indica la modalità di scansione delle righe. I valori sono: “Per riga”: l’utente deve selezionare la riga da scansionare; “Per gruppo”: le righe vengono raggruppate e l’utente deve selezionare il gruppo da scansionare; “Per documento”: le righe vengono raggruppate ma la scansione è attiva senza bisogno di selezionare il gruppo |
| Consenti tutte le ubicazioni | Se attivo, il filtro sulle ubicazioni verrà ignorato e tutte le ubicazioni saranno selezionabili dall’utente in fase di utilizzo di Power WMS. |
| Applica filtro per Id utente | Se attivo, le entità verranno filtrate per l’utente Business Central collegato all’utente WMS. |
| Consenti utenti non impostati | Se attivo, entità non assegnate a nessun utente saranno selezionabili. |
| Testate acquisti (Ordine acquisto) | |
| Chiave | Permette di selezionare la chiave di ordinamento con cui verranno visualizzati i dati in Power WMS. |
| Ordinamento | Ordinamento per la chiave corrispondente: Crescente o Decrescente. |
| Vista | Gestione dei filtri sulla tabella corrispondente. |
| Conteggio record | Se attivo, verrà mostrato un badge con il conteggio dei record |
| Righe Acquisto (Ordine acquisto) | |
| Chiave | Chiave di ordinamento per la tabella corrispondente. |
| Ordinamento | Ordinamento per la chiave corrispondente: Crescente o Decrescente. |
| Vista | Vista utilizzata per la gestione dei filtri della tabella corrispondente. |
| Modalità di esecuzione | Indica la modalità di esecuzione dell’azione. I valori sono: Asincrono: l’esecuzione avviene in background come task; Sincrono: l’esecuzione avviene in tempo reale; Schedulato: l’esecuzione viene serializzata e gestita dalla coda processi. |
| Azione predefinita | Indica l’azione predefinita proposta alla pressione del tasto “Fine” in Power WMS. I valori sono: Salva: salva ed elabora le scansioni; Registra: registra l’entità di origine |
| Notifica esecuzione corretta | Se attivo, l’utente riceve una notifica per le attività completate correttamente. |
| Consenti registrazione | Abilita la registrazione dell’entità di origine. |
| Modalità di esecuzione registrazione | Indica la modalità di esecuzione della registrazione. I valori sono: Asincrono: l’esecuzione avviene in background come task; Sincrono: l’esecuzione avviene in tempo reale; Schedulato: l’esecuzione viene serializzata e gestita dalla coda processi. |
| Consenti ripristino entità di origine | Se attivo, l’utente può ripristinare l’entità di origine. |
| Consenti tracciabilità automatica | Se attivo, la tracciabilità verrà gestita automaticamente dal sistema. |
| Consenti modifica scansioni | Se attivo, l’utente può modificare le scansioni. |
| Focus su Quantità | Se attivo, viene selezionato il campo Quantità nella modalità «Per riga». |
| Nacondi quantità da gestire | Visibile solo nell’inventario. Se attivo, nasconde all’utente il campo quantità di inventario fisico prensente in BC. |
| Scansiona tutte le righe | Se attivo, è possibile iniziare la scansione di tutte le righe in modalità «Per riga». |
| Gestione quantità | Seleziona la gestione della quantità della scansione: aggiunta o assegnazione. I valori ammessi sono: Assegna, Aggiungi. |
Per ognuna delle attività è inoltre possibile definire i campi che vengono visualizzati. All’interno della scheda attività ci sono tre azioni che consentono di definire l’elenco dei campi.
Gestire i campi personalizzati sottoscrivendosi all’evento OnManageUserActivityField nella codeunit 18060025 EOS089 WMS User Activity Mgmt.
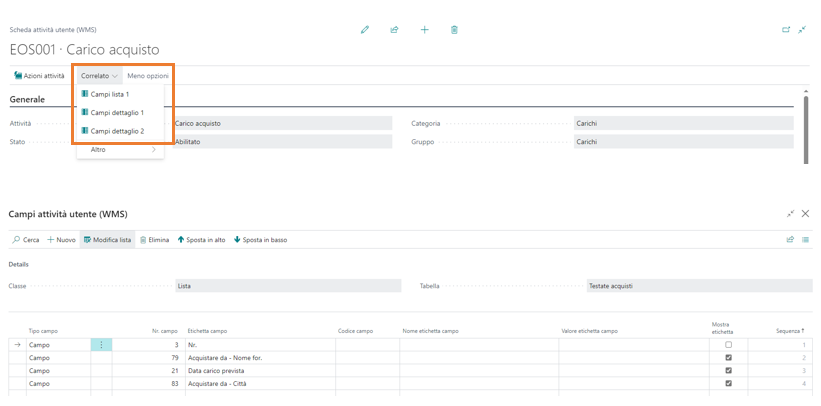
Campi lista 1 contiene i campi visualizzati nelle liste documenti.
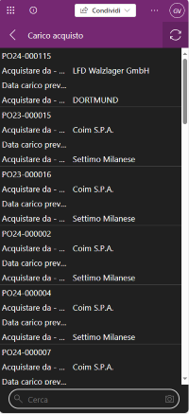
Campi dettaglio 1 contiene i campi visualizzati nel dettaglio della testata del singolo documento.
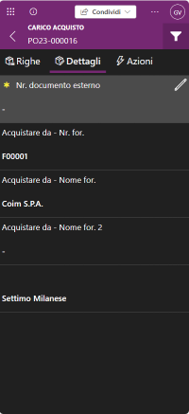
Campi dettaglio 2 contiene i campi visualizzati nel dettaglio della riga del singolo documento.
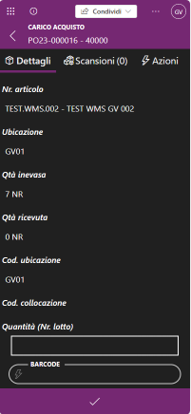
Setup Scanner
Viene prevista una tabella di configurazione denominata Scanner Setup che consente di definire le varie modalità di gestione dei «barcode» da richiedere all’operatore in fase di dichiarazione attività. Le tipologie previste sono Lineare, Sequenziale, Posizionale, Separatori Differenti, Personalizzato.
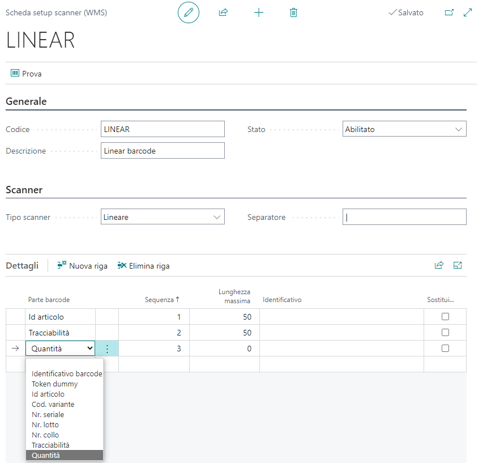
Lineare permette di selezionare gli elementi che compongono il singolo barcode oltre al carattere separatore. Ad esempio selezionando ID Articolo, Tracciabilità e Quantità con separatore il carattere | la power app accetterà barcode di questo formato ITEM001|LOT001|10.
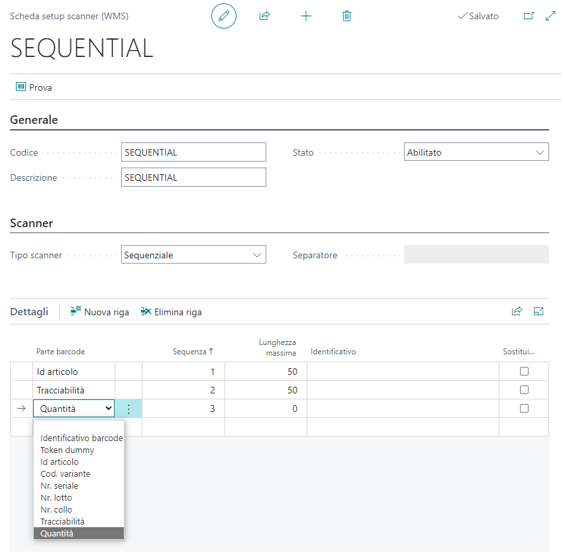
Sequenziale consente di definire quali informazioni vanno richieste all’operatore e in che ordine. Nell’esempio specifico all’operatore verranno richiesti 3 barcode: il primo contenente l’identificativo articolo, il secondo il codice tracciabilità e il terzo la quantità.
Una delle componenti del barcode è il campo ID Articolo. Per ID Articolo non si intende solo il codice articolo ma l’insieme dei sui riferimenti:

Posizionale prevede un unico barcode e gli elementi vengono identificati definendone sequenza e lunghezza massima.
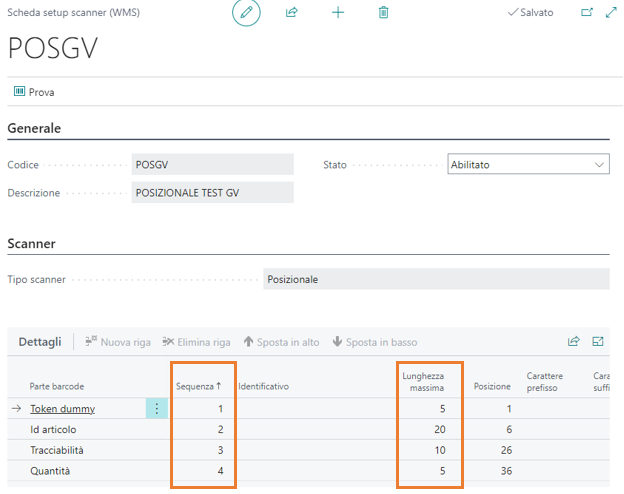
Separatori Differenti simile al lineare ma con la possibilità di definire diversi tipi di identificativi/separatori e la loro posizione (ad esempio utilizzabile per ENA128). N.B. Sostituisci Istanza si utilizza per indicare se deve spezzare alla prima o all’ultima occorrenza del separatore che trova nella stringa.
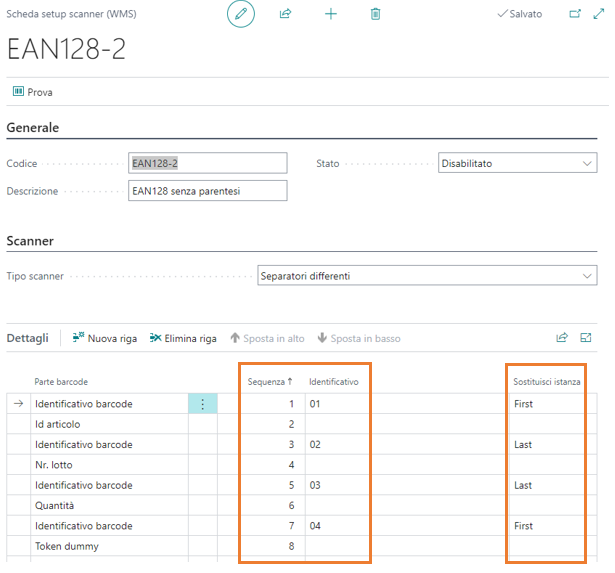
Personalizzato gestito tramite custom in Business Central. Codice sorgente su EOS Sample. E’ necessario estendere l’enum EOS089 WMS Barcode Type e implementare l’interfaccia EOS089 WMS Custom Barcode Int.
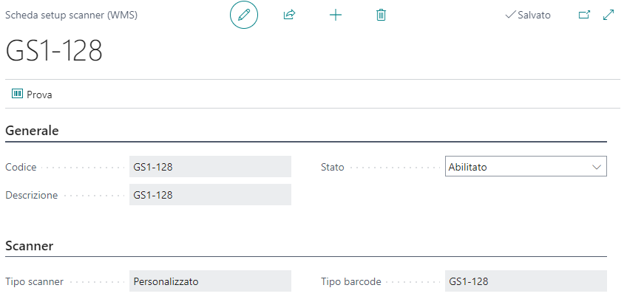
Nel campo Parte Barcode è possibile inoltre gestire fino a 10 campi di tipo Testo Libero. Per ognuno dei campi è inoltre possibile gestire il nome e il valore dell’etichetta. I campi si possono poi gestire via codice agganciadosi agli opportuni eventi.
Temi
Temi
I temi consentono di cambiare l’aspetto della Power App. Esistono una serie di tempi predefiniti.
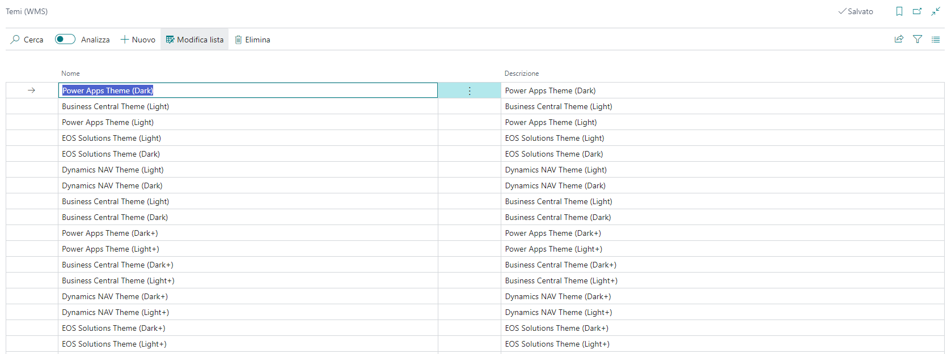
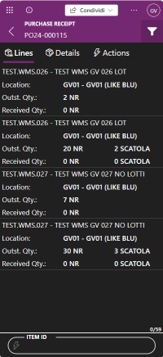
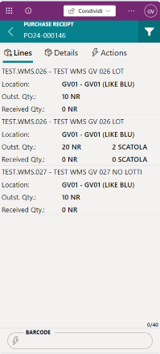
Traduzioni
Traduzioni
La pagina contiene le traduzioni di tutti gli elementi della Power App.
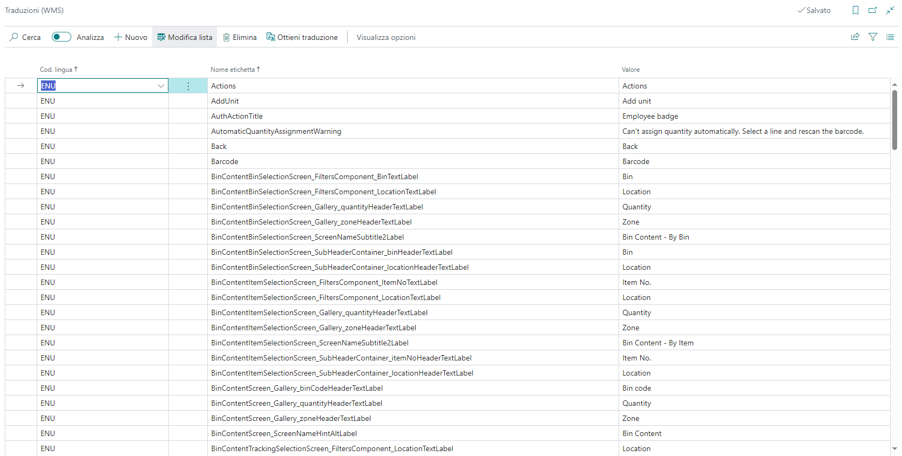
Azioni Attività
La pagina permette di inserire per ognuna delle attività gestite nella Power App una serie di Azioni custom. Le azioni vengono poi visualizzate nell’apposita sezione dell’attività. Vengono previsti in business central degli appositi eventi a cui agganciarsi per realizzare l’azione (tramite codice AL).
Gestire le azioni sottoscrivendosi all’evento OnExecuteActivityAction nella codeunit 18060020 EOS089 WMS Activity Task Mgmt.
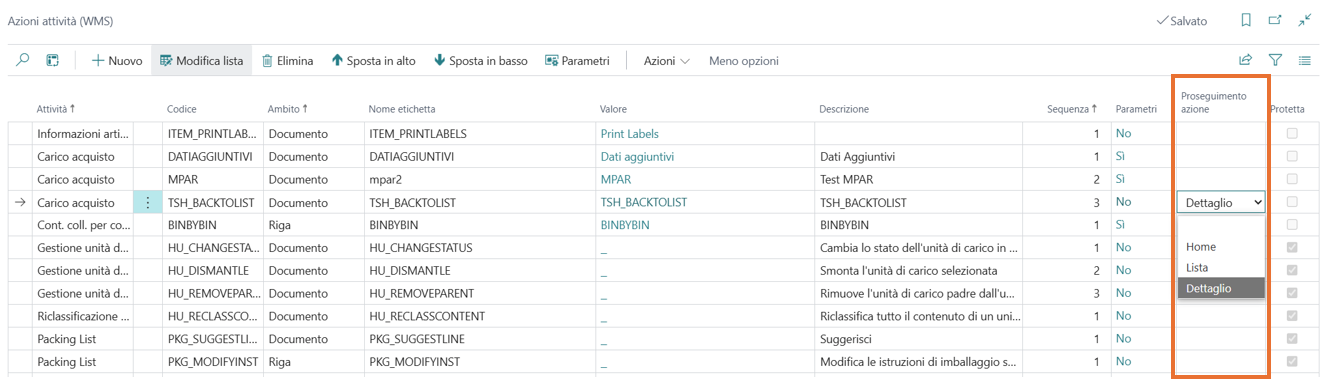
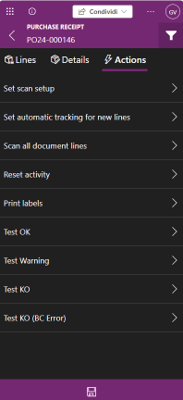
Il campo Proseguimento Azione permette di definire il comportamento della power app dopo l’esecuzione dell’operazione. I valori ammessi oltre al vuoto sono Home, Lista e Dettaglio.
Segue un esempio di azione attività, con il seguente setup in BC:

visualizzato nella Power App:
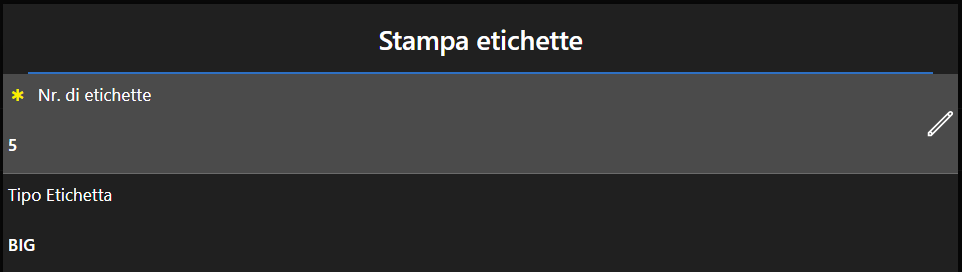
il payload è il seguente: { “action”: “ITEM_PRINTLABELS”, “actionParameters”: [ { “code”: “NUMBER”, “inputValue”: “5”, “typeCaption”: “Integer”, “typeInt”: 2 }, { “code”: “TYPE”, “inputValue”: “BIG”, “typeCaption”: “Text”, “typeInt”: 0 } ], “activity”: “Item Information”, “batch”: “", “employee”: “EOS001”, “languageId”: 1033, “sourceId”: null, “sourceSubtype”: 0, “sourceType”: 27, “systemId”: null, “template”: "” }
La codeunit con il subscriber e una piccola funzione helper sono disponibili nel ns. ambiente di SAMPLE: https://github.com/EOS-Solutions/Sample/tree/master/EX089.PowerWMS
06 - Activity Action - How to manage parameters
Risultati:
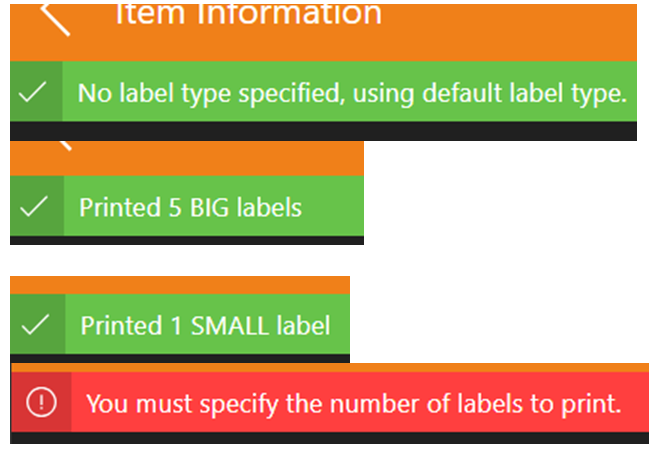
Note:
- i parametri obbligatori sono controllati in automatico. Nel caso il valore sia vuoto, c’è l’evento OnCheckMandatoryParameterValueOnBeforeExecuteActivityAction che consente di “assegnare” un valore se necessario.
- Se l’azione non è gestita, viene mostrato un errore generico.
- L’errore può essere scatenato con una error oppure modificando nel subscriber i ritorni
Liste LookUp
Tramite i valori lista lookup è possibile definire una serie di parametri da richiedere all’utente nelle azioni attività:
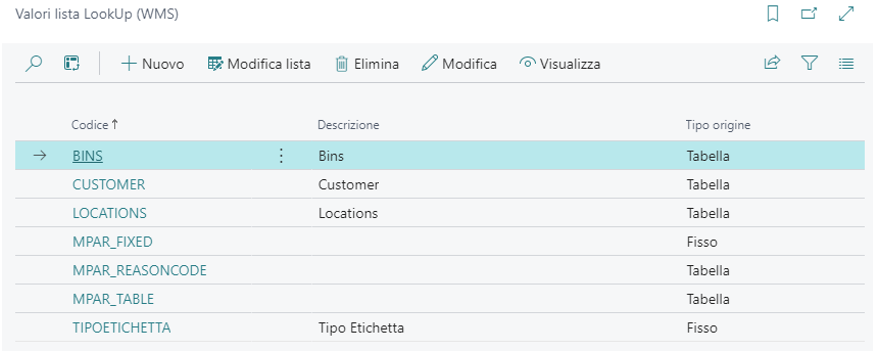
I valori liste lookup possono avere 3 tipo origini diverse: Fisso, Tabella, Personalizzato. Il tipo Fisso permette di creare un parametro che assume un numero fisso di valori. Nell’esempio viene definita una lista lookup con Tipo Origine Fisso che può assumere i valori EXT, SMA e STD.
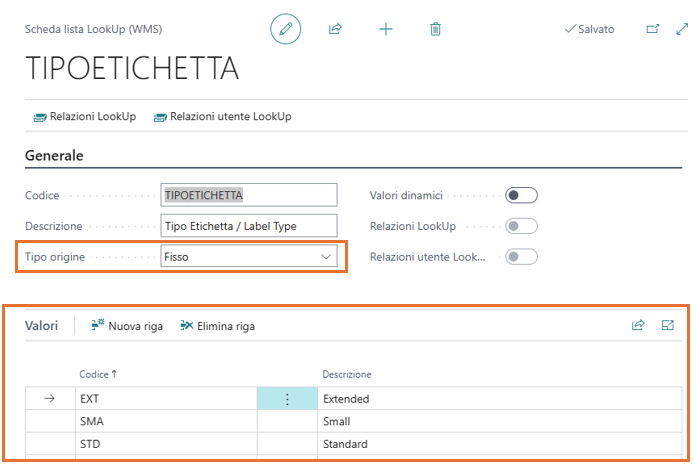
ll tipo Tabella permette di creare un parametro che assume i valori ammessi da una tabella di Business Central. Nell’esempio viene definita una lista lookup con Tipo Origine Tabella che può assumere i valori della tabella dei clienti, sulla quale è possibile impostare un filtro. Il campo valori dinamici si utilizza per tabelle che devono essere prefiltrate ad esempio le collocazioni da prefiltrare con l’ubicazione.
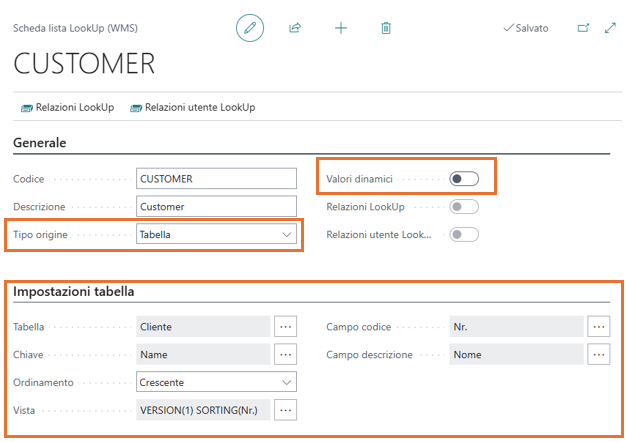
Le liste di lookup si possono utilizzare all’interno delle Azioni Attività per inserire dei campi da editare e da gestire poi attraverso codice custom agganciandosi a specifici eventi. Nell’esempio si vedono le due liste di lookup associate all’attività di carico di acquisto:
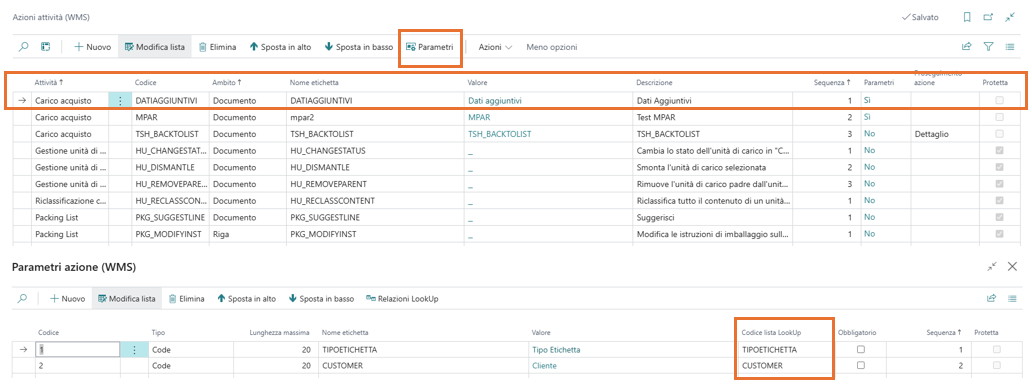
La power app visualizza fra le azioni l’azione attività appena inserita. Permettendo l’inserimento dei valori per i parametri previsti.
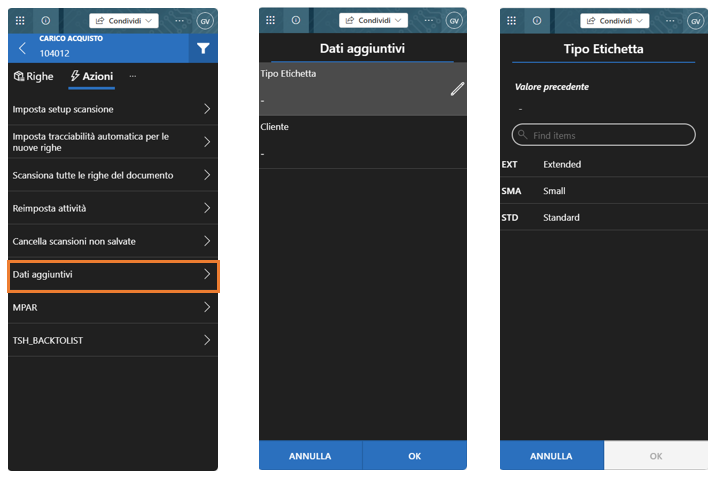
Le liste di Lookup si possono utilizzare anche nei campi editabili legati alle attività utente. Tramite le relazioni di lookup è possibile gestire tutte le casistiche in cui esistono delle relazioni fra i due campi richiesti ad esempio Ubicazione e Collocazione.
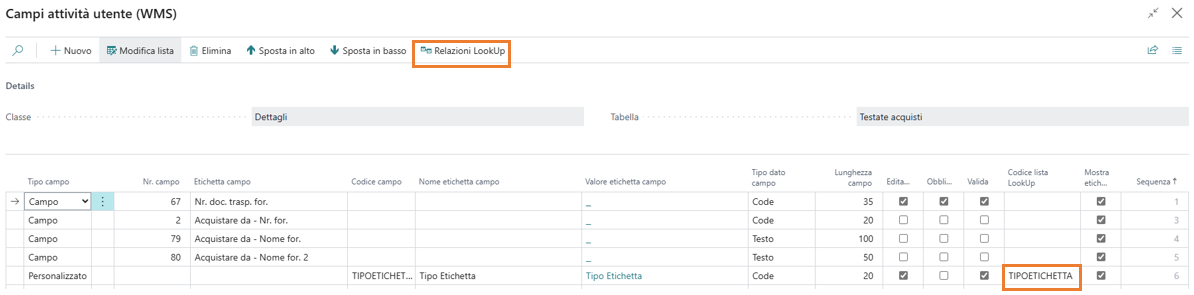
La power app permette l’inserimento dei valori per i parametri previsti.
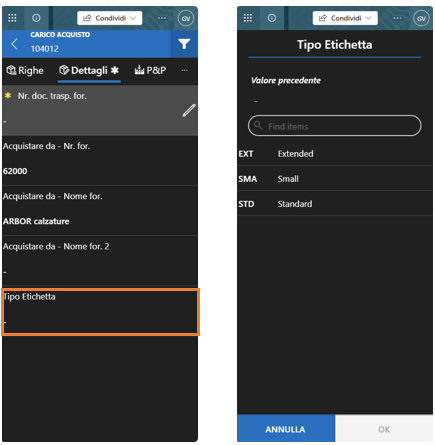
E’ possibile impostare come editabile anche i campi Personalizzati, in questi casi per gestire la modifica è necessario utilizzare l’evento seguente della codeunit 18060051 “EOS089 WMS Add. Fields Mgmt.":
OnValidateCustomField(EmployeeNo, EOS089WMSUserActField, RecordRef, NewValue, IsHandled)
Sono presenti due eventi per verificare, nel caso di campi obbligatori, che siano effettivamente da verificare, nella codeunit 18060025 “EOS089 WMS User Activity Mgmt.":
OnCheckMandatoryFieldByFieldValue(RecordRef: RecordRef; FieldRef: FieldRef; EOS089WMSUserActField: Record “EOS089 WMS User Act. Field”; FieldValue: Variant; var IsHandled: Boolean)
OnCheckMandatoryFieldByCustomValue(RecordRef: RecordRef; EOS089WMSUserActField: Record “EOS089 WMS User Act. Field”; FieldValue: Variant; var IsHandled: Boolean)
Attività Personalizzate
Rappresenta una importante implementazione dell’app Power WMS e consente di inserire delle nuove attività completamente custom nel menu della power app.
Abbiamo preparato degli esempi disponibili nell’ambiente SAMPLE:
Sample/EX089.PowerWMS at master · EOS-Solutions/Sample
L’attuale rilascio permette l’inserimento di 2 tipi di attività:
- Liste di tipo Scansioni Libere.
- Liste di tipo Documento. Con le attività personalizzate di tipo documento, è possibile implementare attività che prevedono righe da scansionare preimpostate, simili ad un documento standard di BC. Un esempio potrebbe essere una checklist con cui confermare le HU associate a un documento.
In uno degli esempi forniti è stata realizzata un implementazione che a fronte di una serie di scansioni libere permette di creare degli ordini di trasferimento. Lato BC l’attività ha gli stessi setup di quelli disponibili per le attività standard ed è assegnabile agli utenti WMS.
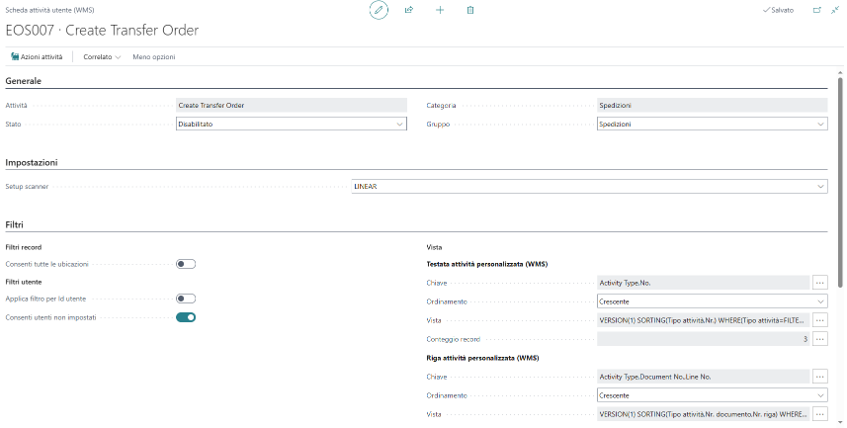
La Power app permette di utilizzare la nuova attività inserita effettuando le scansioni libere. Permettendo la salvataggio e la registrazione in BC.
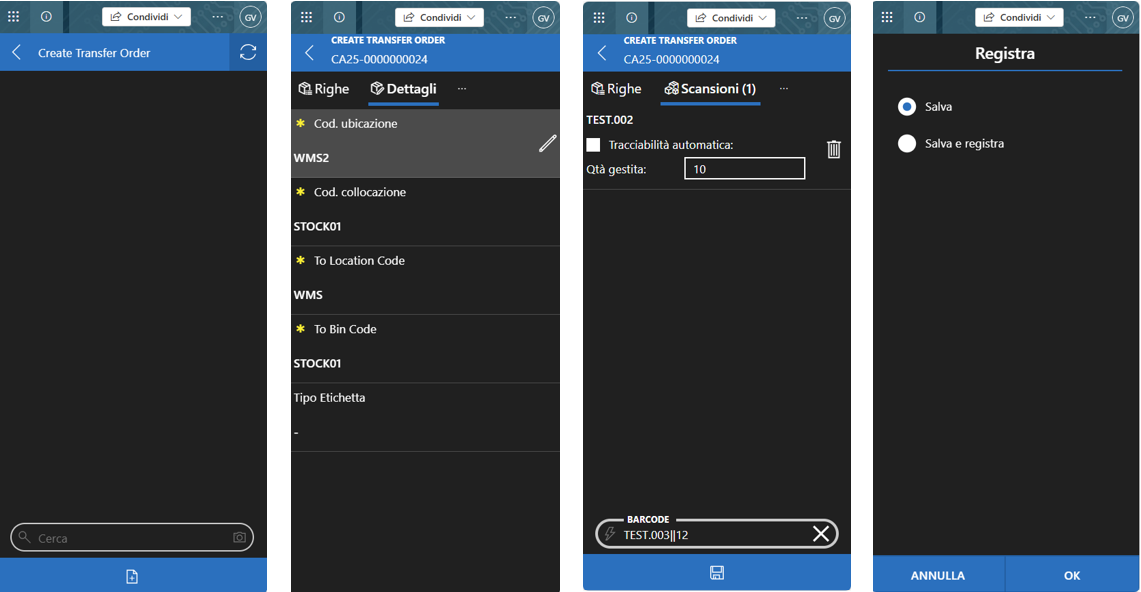
In BC sono presenti due pagine che contengono:
- Attività personalizzate (WMS)
- Attività personalizzate registrate (WMS)
Prima dell’operazione di registrazione:
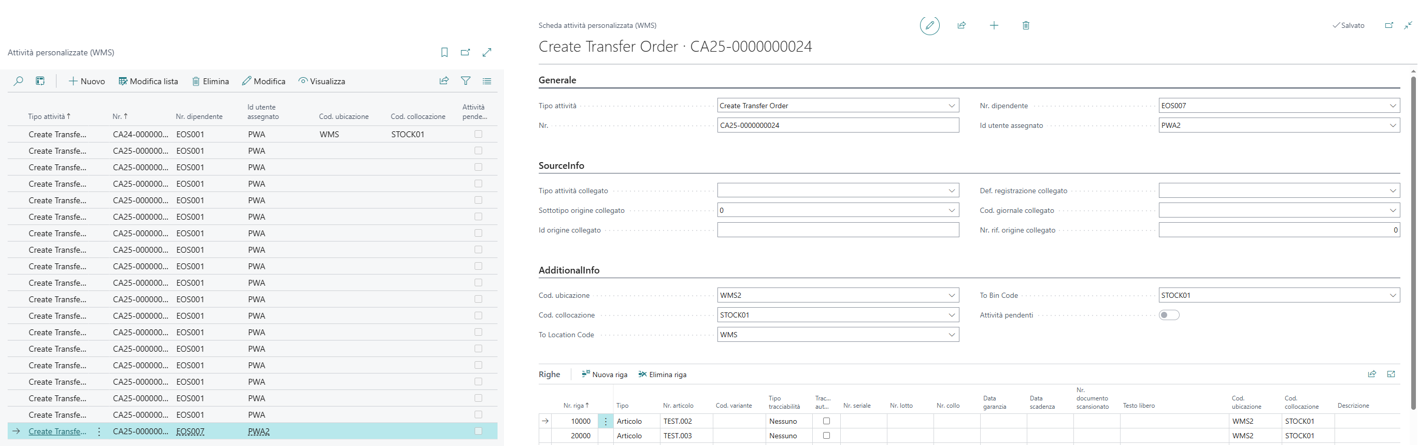
Dopo l’operazione di registrazione:
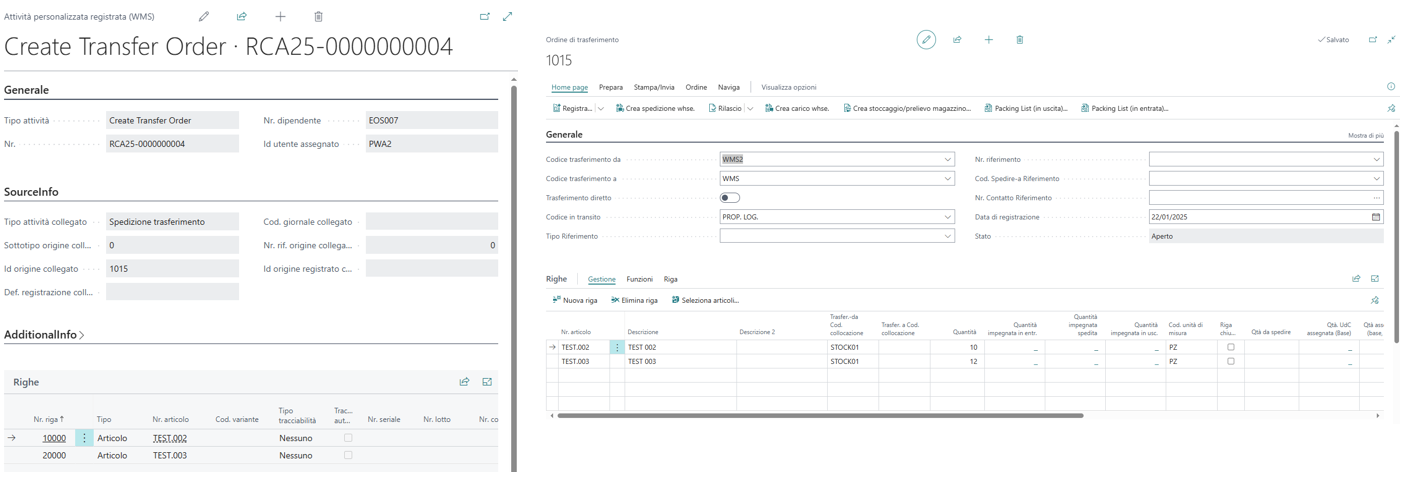
La soluzione delle Attività Custom si basa su 4 tabelle:
- EOS089 WMS Custom Act. Header (18060040)
- EOS089 WMS Custom Act. Line (18060041)
Utilizzate per la gestione delle attività personalizzate.
- EOS089 WMS Reg. Cus. Act. Hdr. (18060042)
- EOS089 WMS Reg. Cus. Act. Line (18060043)
Utilizzate per la gestione delle attività personalizzate registrate.
Le tabelle contengono i principali campi necessari una gestione testata / righe. Si possono estendere aggiungendo gli eventuali campi mancanti o necessari per la personalizzazione.
Riferimenti Scanner
Riferimenti Scanner
La pagina permette di inserire codici di scanner setup diversi in funzione a tipi di attività e riferimenti diversi. Nell’esempio di può vedere come per il carico acquisto è possibile diversificare il codice setup scanner per fornitori diversi.

Movimenti Attività
Activity Enrties
La pagina dei movimenti attività contiene le informazioni di tutte le operazioni fatte degli operatori nella Power App. E’ molto importante per analizzare le operazioni in particolare in caso di errore. Permette di visualizzare le informazioni trasmesse dalla power app a Business Central con tutti i dettagli sulle scansioni fatte, sull’esito dell’operazione e sui tempi di esecuzione.
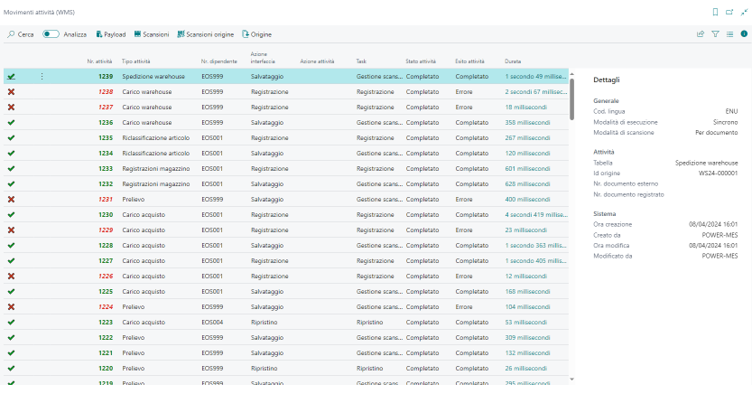
Feedback
Was this page helpful?
Glad to hear it! Please tell us how we can improve.
Sorry to hear that. Please tell us how we can improve.